Haga clic en el botón «E-LABELS» del panel de control de Wynelabel. Esto le llevará a la lista de sus etiquetas electrónicas. Haga clic en el botón naranja con el signo más para crear una nueva etiqueta electrónica.
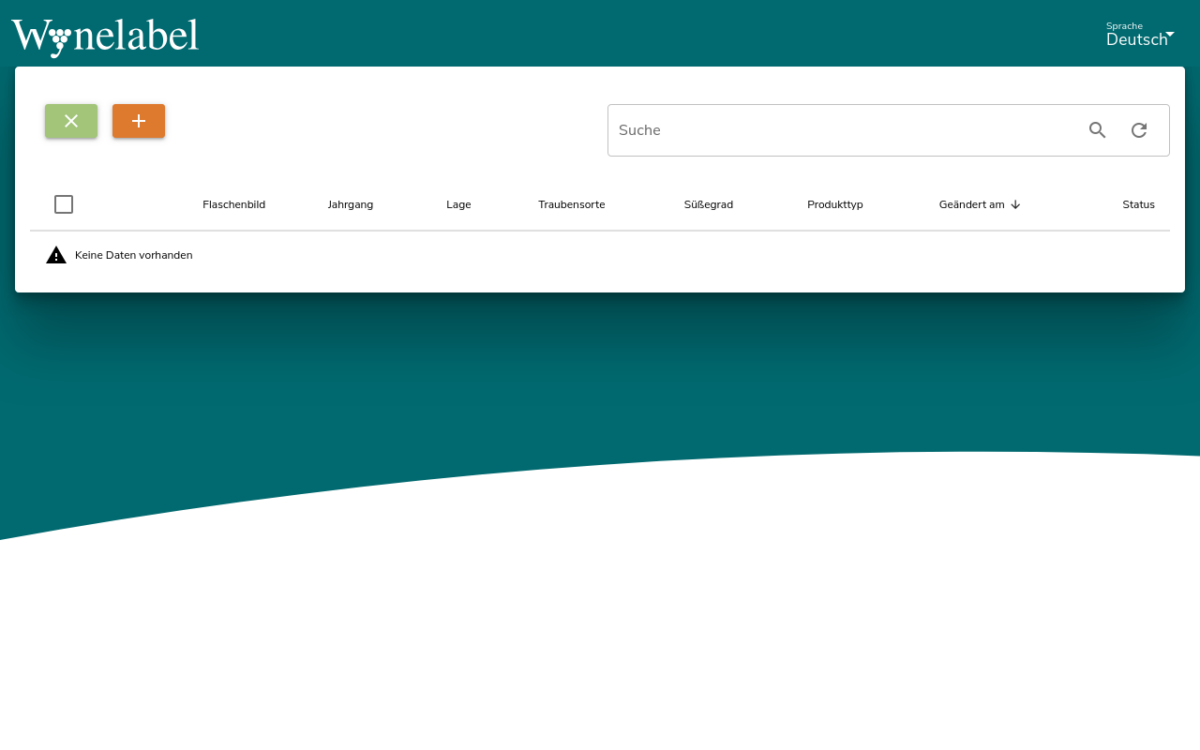
El nombre de su bodega se preasigna a partir de la dirección de facturación que ha introducido, pero puede introducir el nombre que desee. El nombre de la bodega aparece en la parte superior de la etiqueta electrónica para facilitar al comprador la identificación del vino.
Cuando rellene todos los campos informativos, tenga en cuenta que la ley estipula que no puede aparecer información publicitaria en la etiqueta electrónica. Queda por ver cómo se interpretará esto exactamente en la jurisprudencia.
Rellene los campos de la pestaña «INFO» como se muestra en el siguiente ejemplo:
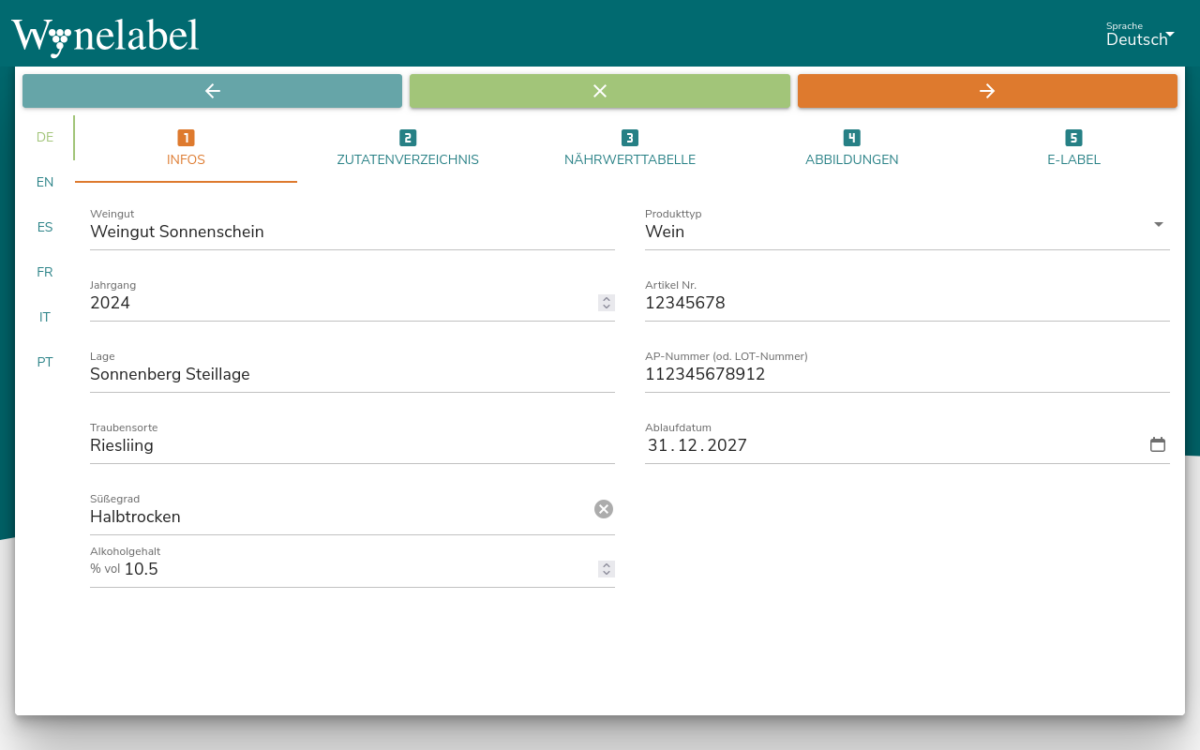
En el siguiente paso, en la pestaña «LISTA DE INGREDIENTES», pulse el botón «EDITAR LISTA DE INGREDIENTES».
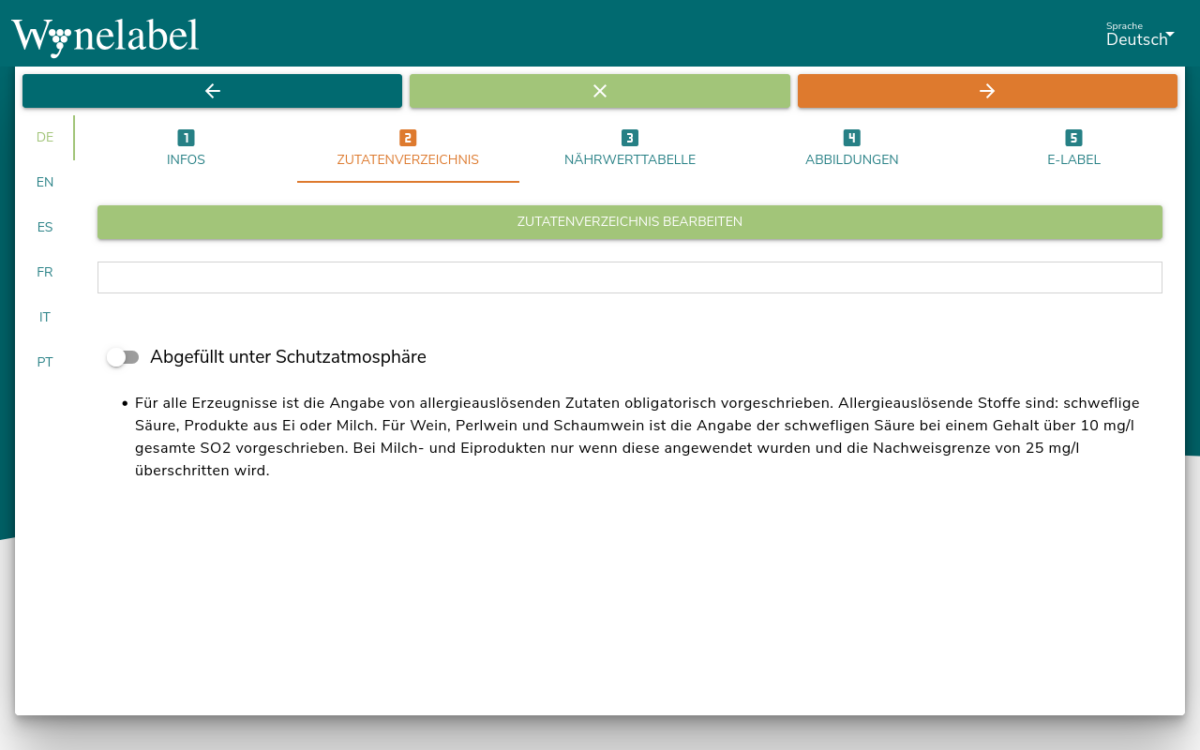
Se abrirá entonces la ventana con el editor de la lista de ingredientes. En el caso más sencillo de un vino clásico, por ejemplo, en la lista de ingredientes deben incluirse los siguientes ingredientes:
- Uvas
- Sacarosa (sólo si se añade al vino)
- Dióxido de azufre (sólo si se añade al vino)
En la lista de la derecha, haga clic en el icono con el signo más a la izquierda del ingrediente «Uvas» para que las «Uvas» se añadan a la lista de la izquierda.

Si está presente en su vino, añada de la misma manera el ingrediente «sacarosa» a la lista de ingredientes.
Si está presente en su vino, añada también el ingrediente «dióxido de azufre». Para encontrar un ingrediente concreto, introduzca el término en el campo de búsqueda situado a la derecha, encima de la lista de ingredientes. Basta con introducir «schw» para filtrar la lista de ingredientes y que aparezca «anhídrido sulfuroso». A continuación, haga clic en el icono con el signo de la lista/más situado a la izquierda del ingrediente «dióxido de azufre».
El ingrediente «dióxido de azufre» se añade automáticamente debajo de la clase de ingredientes correspondiente «conservantes y antioxidantes» y se marca como alérgeno.
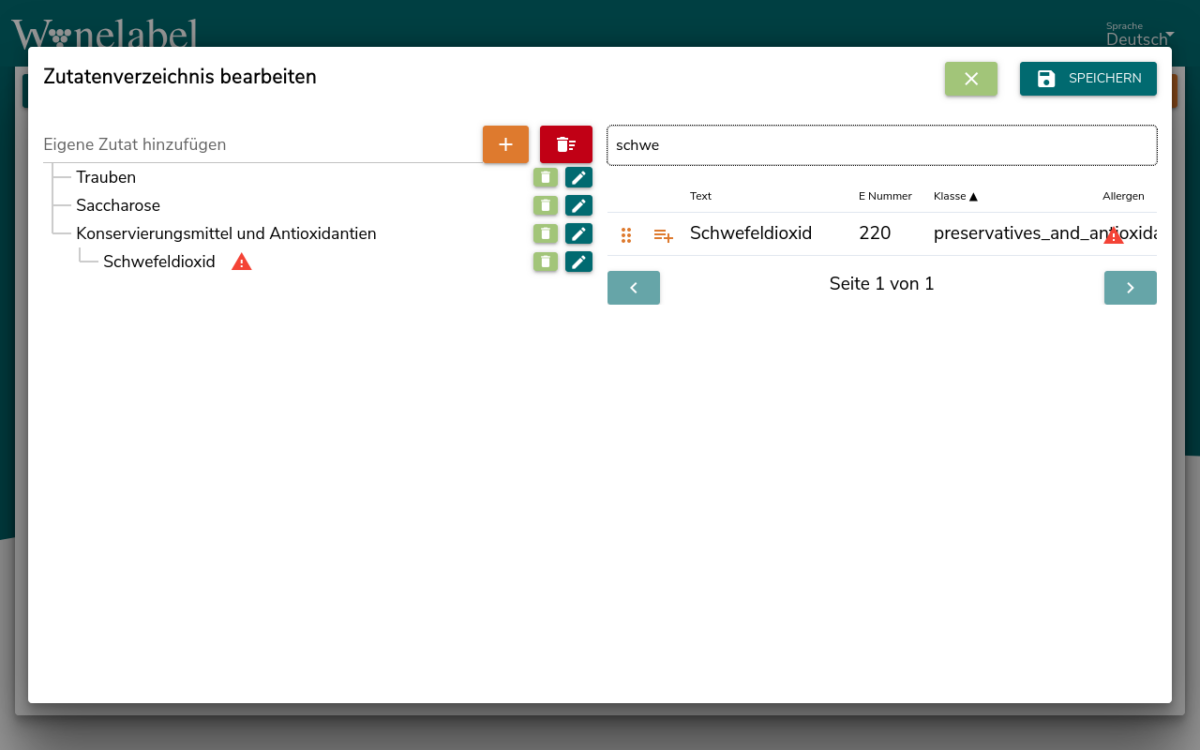
Ahora pulse el botón «GUARDAR» en la esquina superior derecha para guardar la lista de ingredientes. Esto creará y guardará automáticamente traducciones de la lista de ingredientes para todos los demás idiomas.
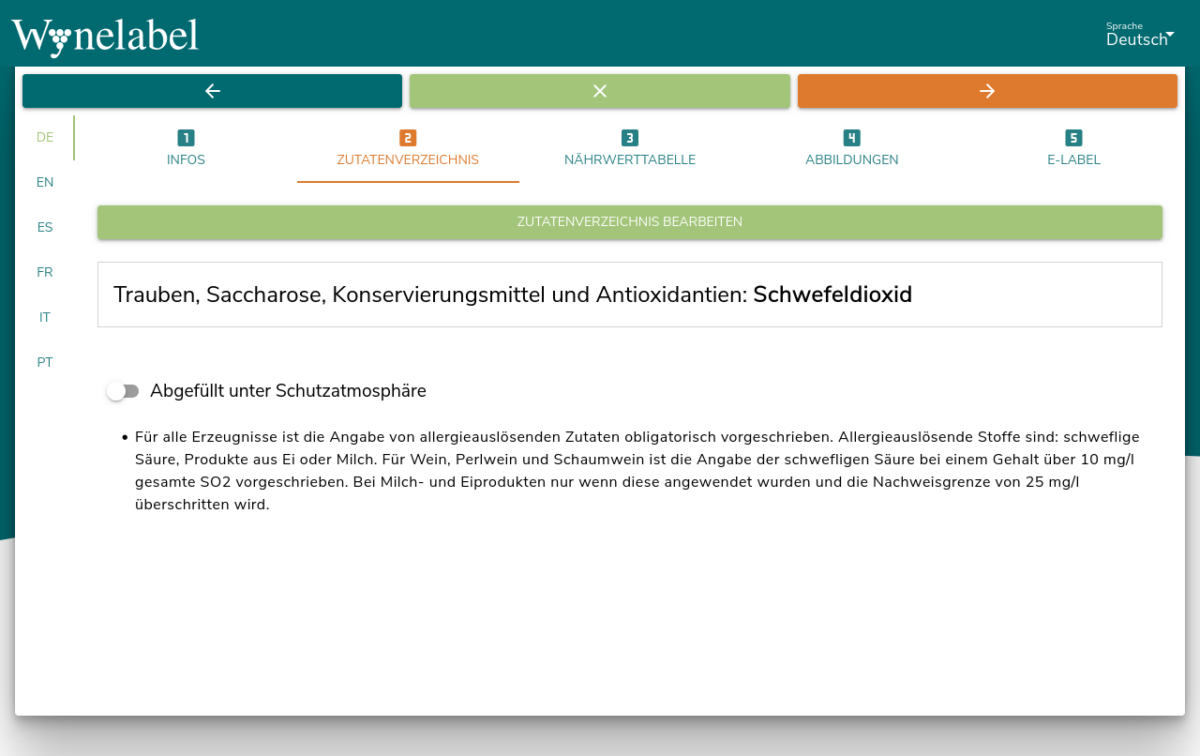
Pase ahora a la pestaña «TABLA DE NUTRICIÓN» para introducir el valor calórico y las proporciones de hidratos de carbono y azúcar. Active también la casilla «Contiene pequeñas cantidades de grasas, ácidos grasos saturados, proteínas y sal» si su vino no contiene ningún otro ingrediente por encima del límite.
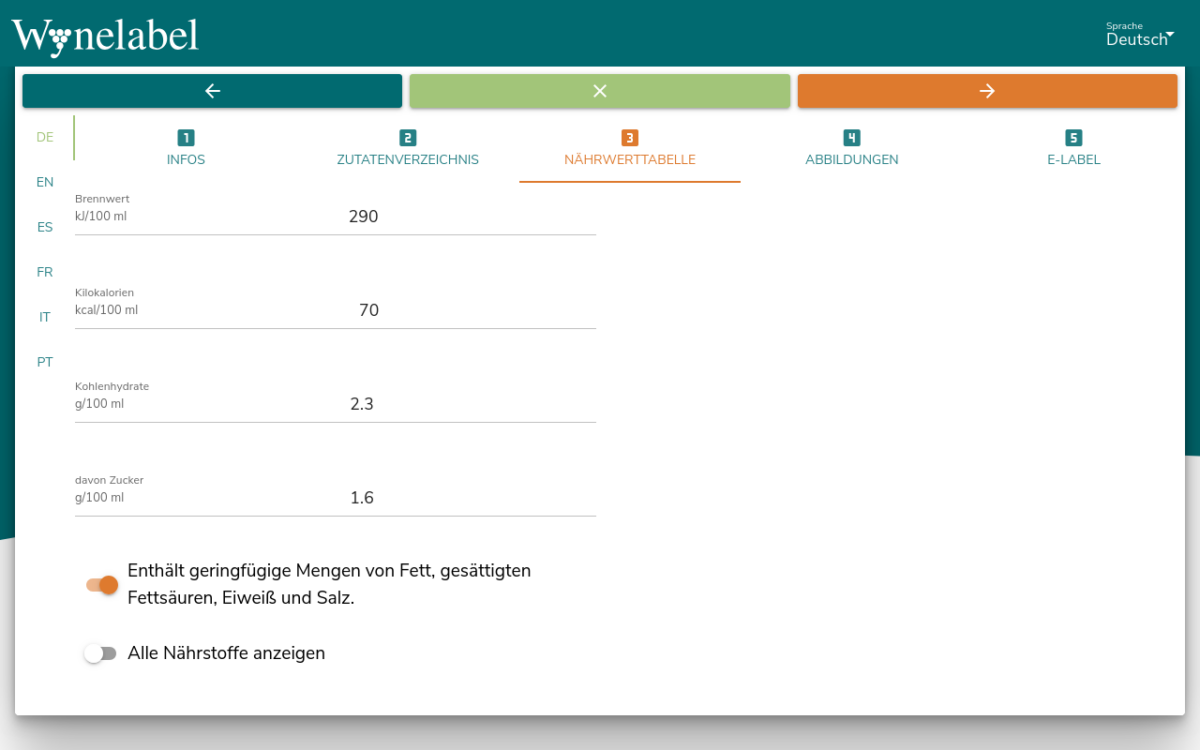
Si desea mostrar una imagen de la botella y/o un sello informativo en la etiqueta electrónica, pase a la pestaña «IMÁGENES». Tenga en cuenta que no se permite ningún contenido de marketing en la propia etiqueta electrónica. La cuestión de si una imagen de la botella está legalmente permitida sigue siendo controvertida. Si quiere ir sobre seguro, no añada una imagen de la botella.
Pulse el botón «CARGAR» correspondiente para seleccionar un archivo para la imagen de la botella o un sello informativo de su ordenador. Se admiten archivos con las extensiones .jpg, .png, .gif o .webp. El tamaño máximo del archivo es de 20 megabytes.
¿Tiene fotos con información sobre reciclaje? Cárguelas aquí como sellos informativos. Puede cambiar el orden de las imágenes de los sellos informativos arrastrándolas y soltándolas con el ratón.
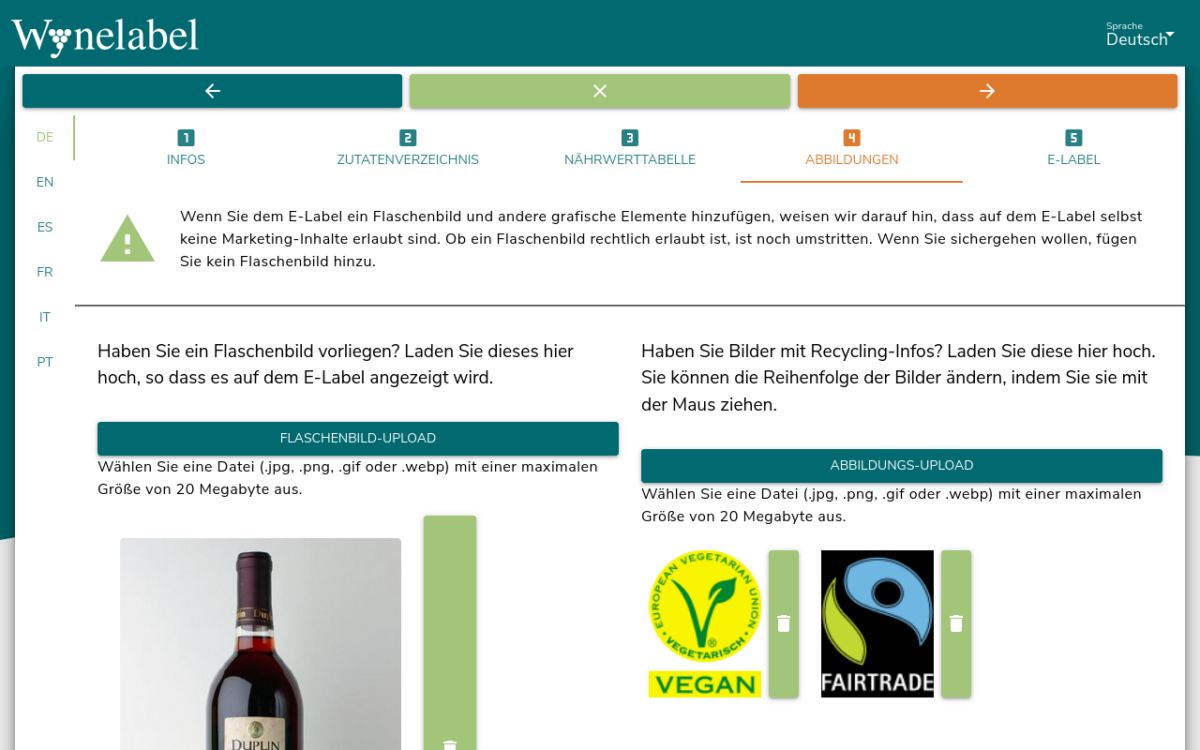
Ahora pase a la última pestaña «E_LABEL» para comprobar y publicar la etiqueta electrónica y para descargar el código QR.
Si desea prepublicar la etiqueta electrónica, por ejemplo, si aún no dispone de todos los datos de análisis para la etiqueta electrónica, publique la etiqueta electrónica con la opción «En preparación». Esta opción debe desactivarse manualmente y la etiqueta electrónica debe actualizarse antes de que se entregue la mercancía una vez que se hayan añadido los datos de análisis.
Al hacer clic en el botón naranja «PUBLICAR E-LABEL» de la parte superior derecha, accederá primero a la ventana emergente de confirmación, donde se le darán instrucciones y la opción de que los datos introducidos se traduzcan automáticamente antes de su publicación.
Debe crear un pie de imprenta para la etiqueta electrónica antes de publicarla. Puede hacerlo a través del panel de control o del perfil de Wynelabel. Sólo entonces se activará el botón «PUBLICAR ETIQUETA ELECTRÓNICA» y será posible la publicación.
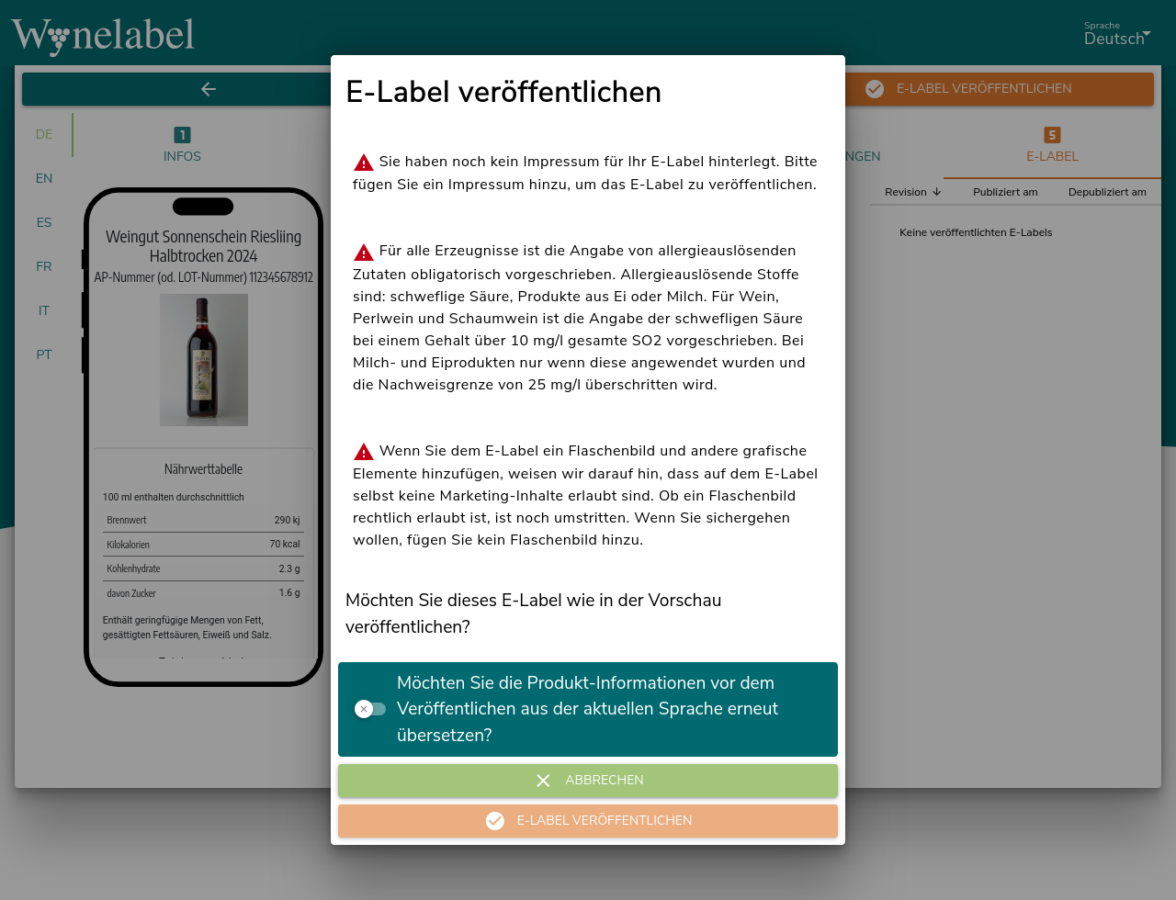
En cuanto haya publicado la etiqueta electrónica, aparecerá la entrada correspondiente en la lista del historial de la derecha. Pulsando el botón verde oscuro del teléfono móvil con el número consecutivo, podrá comprobar qué etiqueta electrónica se publicó con qué datos y cuándo.
Haciendo clic en el botón verde claro «DESPUBLICITAR ETIQUETA ELECTRÓNICA», puede despublicar la ETIQUETA ELECTRÓNICA para que el código QR lleve a una página de error en lugar de a la ETIQUETA ELECTRÓNICA.
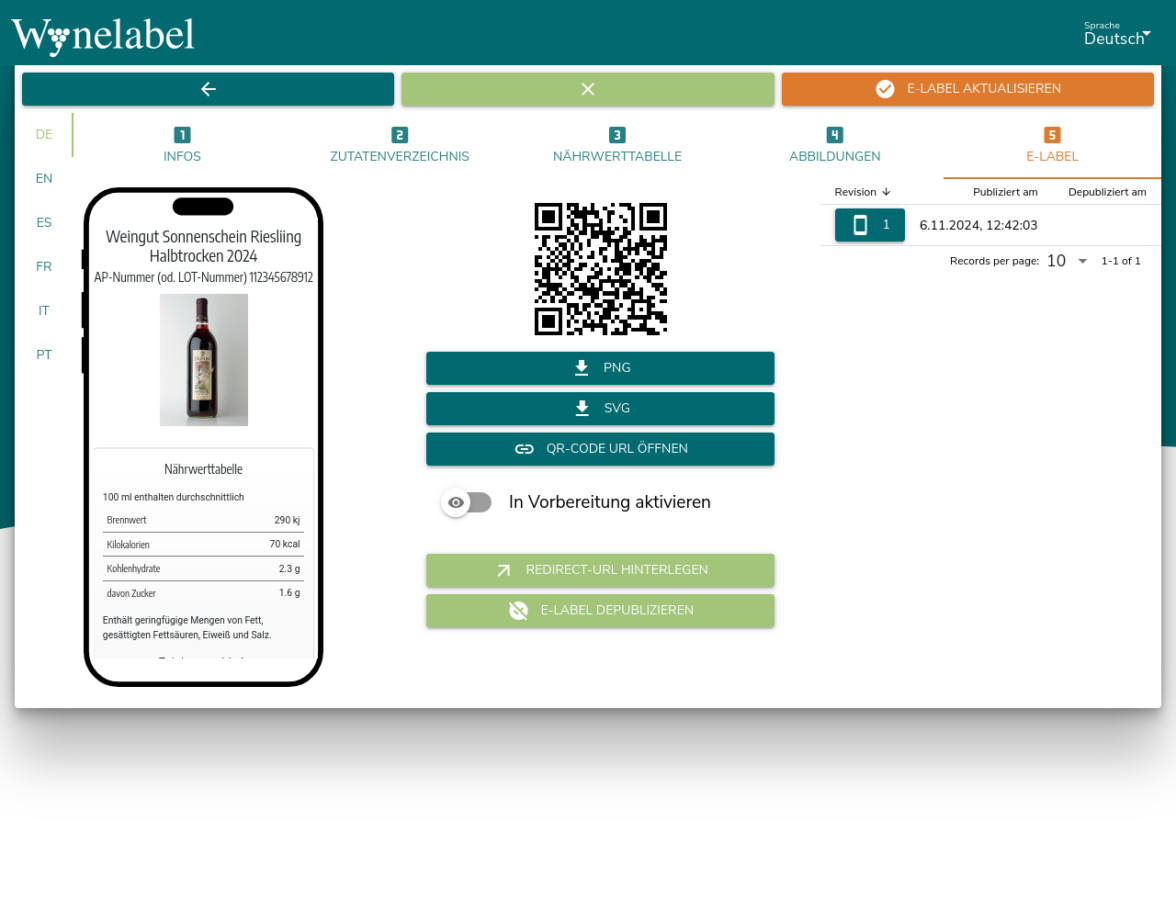
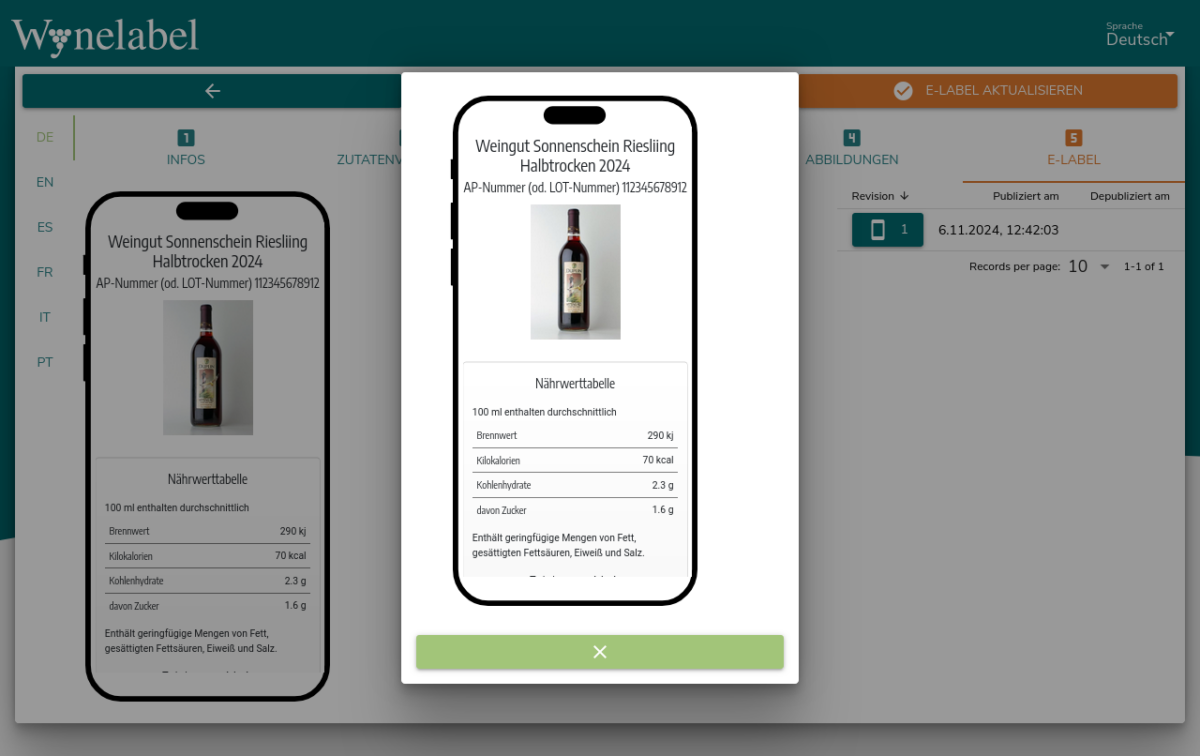
Como último paso, descargue el código QR de la etiqueta electrónica que acaba de publicar haciendo clic en uno de los dos botones de descarga con la flecha apuntando hacia abajo. Tiene la opción de elegir entre una descarga como archivo de mapa de bits (PNG) o como archivo vectorial (SVG).