Clicchi sul pulsante “E-LABELS” nella dashboard di Wynelabel. Questo la porta all’elenco delle sue etichette elettroniche. Clicchi sul pulsante arancione con il segno più per creare una nuova etichetta elettronica.
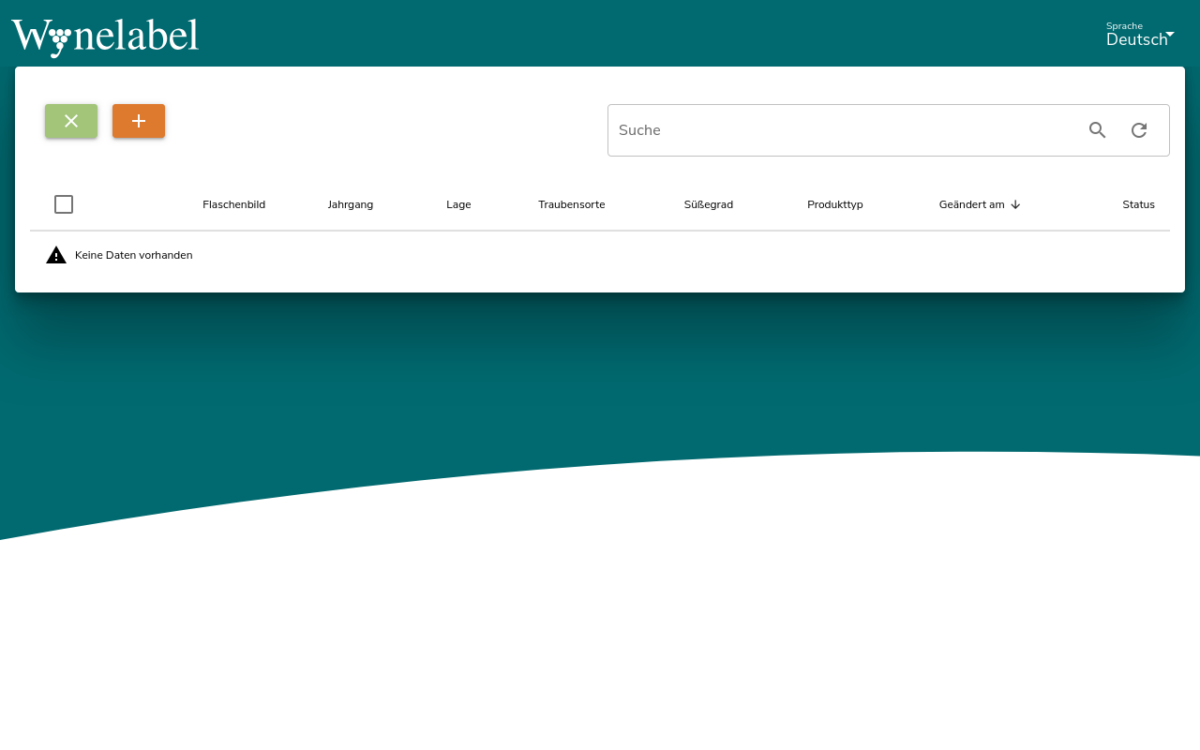
Il nome della sua cantina è preassegnato dall’indirizzo di fatturazione che ha inserito, ma può inserire qualsiasi nome desideri. Il nome della cantina viene visualizzato nella parte superiore dell’etichetta elettronica per facilitare l’identificazione del vino da parte dell’acquirente.
Quando compila tutti i campi informativi, tenga presente che la legge stabilisce che nessuna informazione pubblicitaria può comparire sull’etichetta elettronica. Resta da vedere come questo verrà interpretato esattamente nella giurisprudenza.
Compili i campi della scheda “INFO” come mostrato nell’esempio seguente:
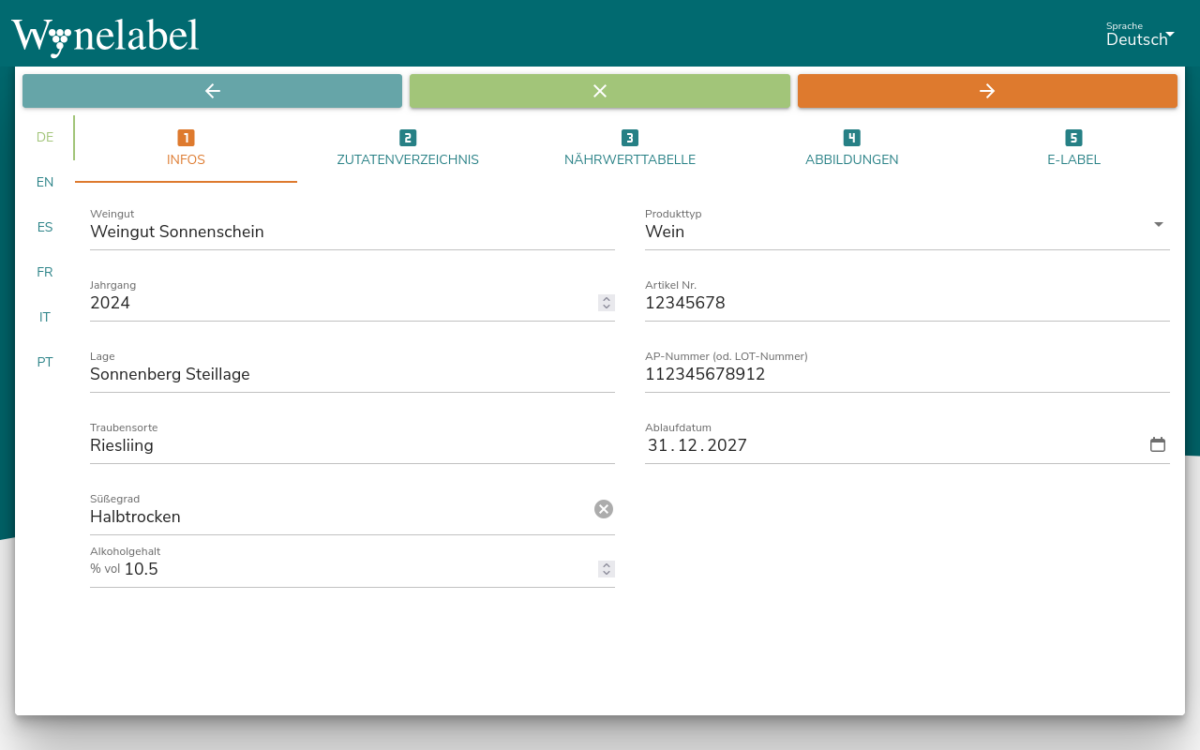
Nella fase successiva, nella scheda “ELENCO INGREDIENTI”, clicchi sul pulsante “MODIFICA ELENCO INGREDIENTI”.
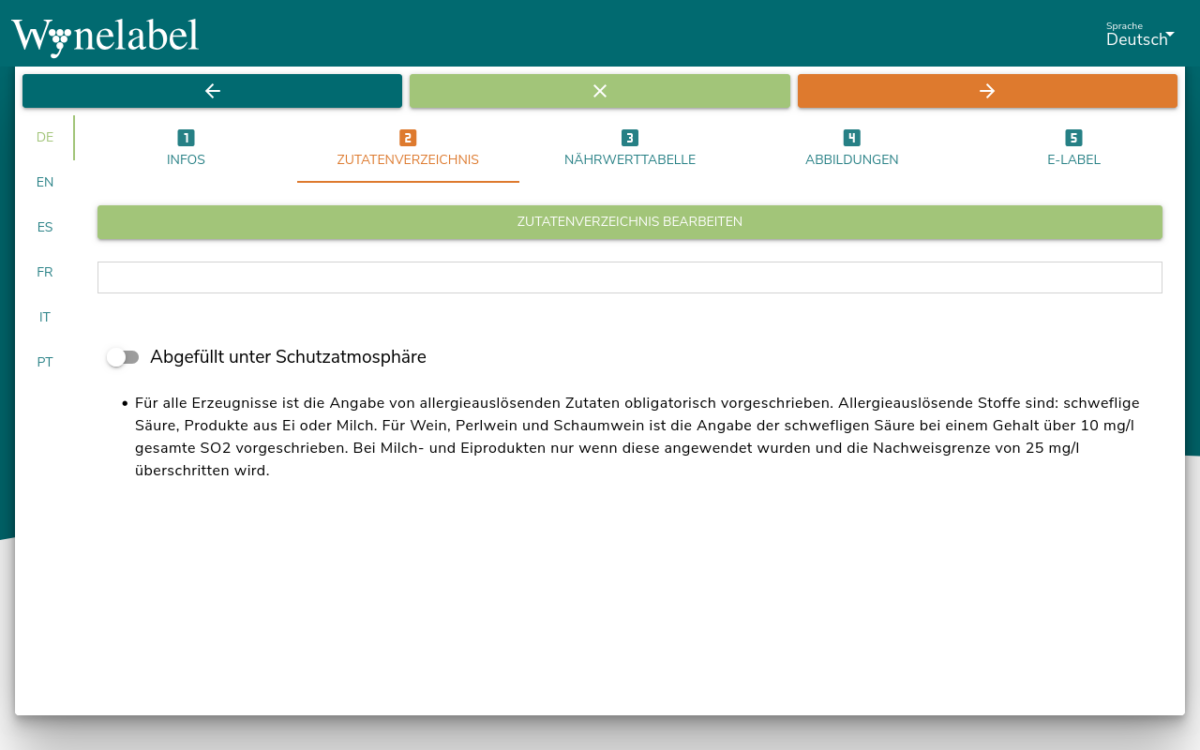
Si apre quindi la finestra con l’editor dell’elenco degli ingredienti. Nel caso più semplice di un vino classico, ad esempio, i seguenti ingredienti devono essere inclusi nell’elenco degli ingredienti:
- Uva
- Saccarosio (solo se aggiunto al vino)
- Anidride solforosa (solo se aggiunta al vino)
Nell’elenco di destra, clicchi sull’icona con l’elenco/il segno più a sinistra dell’ingrediente “Uva”, in modo che l'”Uva” venga aggiunta all’elenco di sinistra.

Se presente nel suo vino, aggiunga l’ingrediente “saccarosio” all’elenco degli ingredienti nello stesso modo.
Se presente nel suo vino, aggiunga anche l’ingrediente “anidride solforosa”. Per trovare un ingrediente specifico, inserisca il termine nel campo di ricerca a destra, sopra l’elenco degli ingredienti. È sufficiente inserire “schw” per filtrare l’elenco degli ingredienti in modo che appaia “anidride solforosa”. Quindi clicchi sull’icona con l’elenco/segno più a sinistra dell’ingrediente “anidride solforosa”.
L’ingrediente “biossido di zolfo” viene aggiunto automaticamente sotto la classe di ingredienti corrispondente “conservanti e antiossidanti” e contrassegnato come allergene.
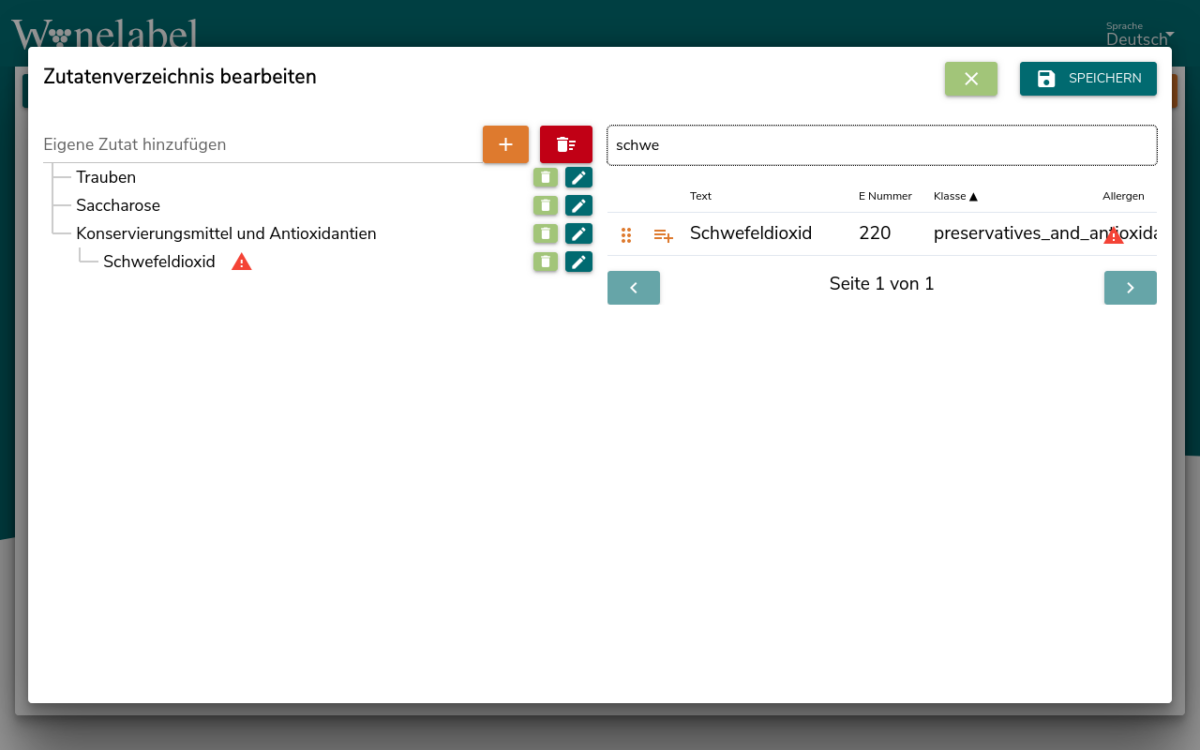
Ora clicchi sul pulsante “SALVA” nell’angolo in alto a destra per salvare l’elenco degli ingredienti. Questo creerà e salverà automaticamente le traduzioni dell’elenco degli ingredienti per tutte le altre lingue.
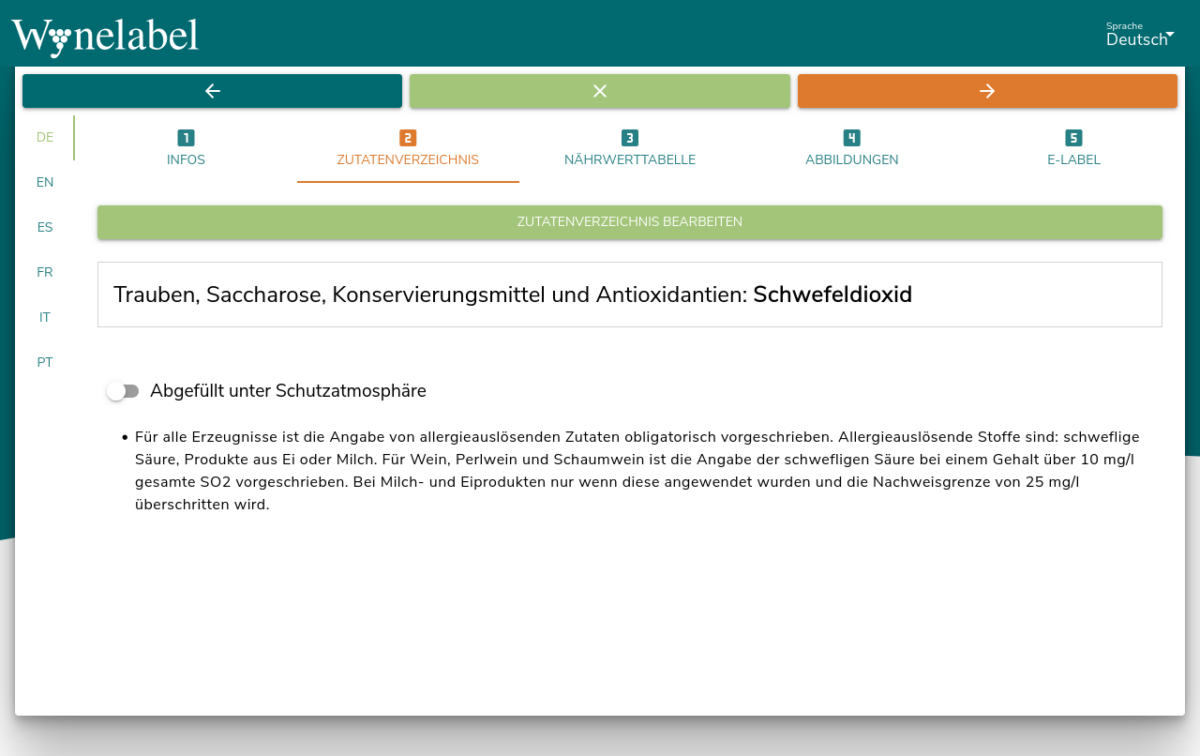
Ora passi alla scheda “TABELLA NUTRIZIONE” per inserire il valore calorico e le proporzioni di carboidrati e zuccheri. Attivi anche la casella “Contiene piccole quantità di grassi, acidi grassi saturi, proteine e sale” se il suo vino non contiene altri ingredienti oltre il limite.
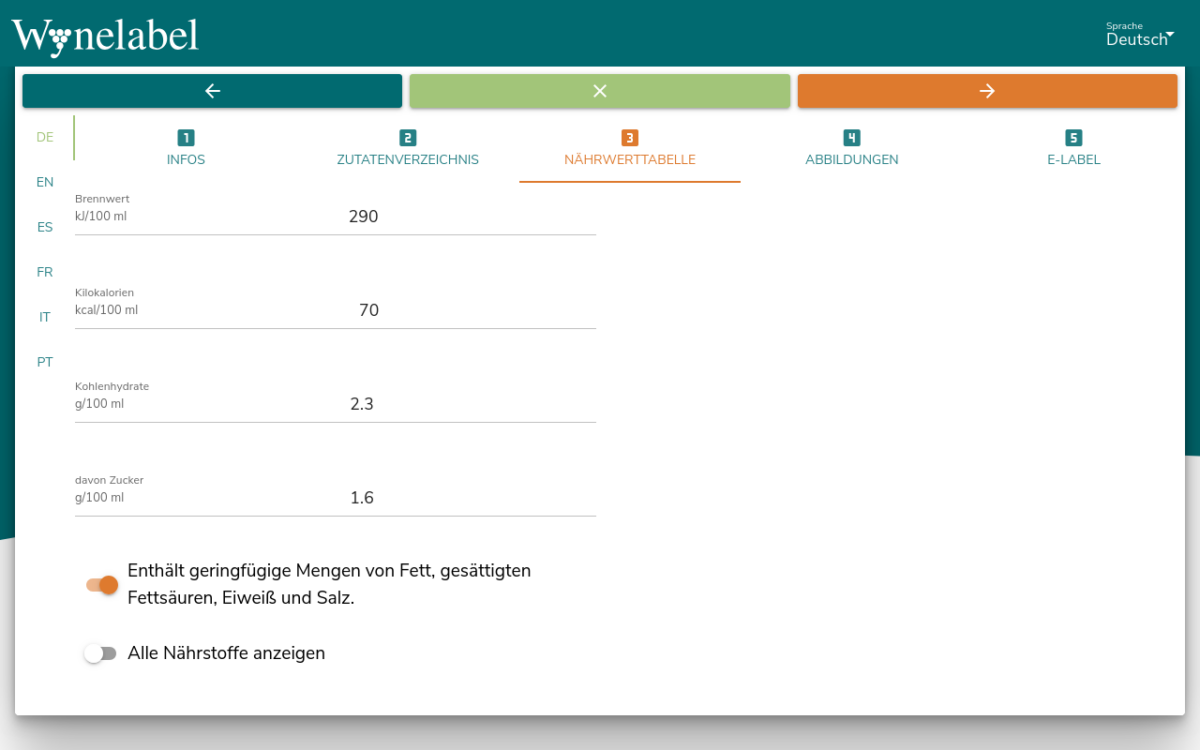
Se desidera visualizzare un’immagine della bottiglia e/o un sigillo informativo sull’etichetta elettronica, passi alla scheda “IMMAGINI”. Si prega di notare che non è consentito alcun contenuto di marketing sull’etichetta elettronica stessa. Se l’immagine di una bottiglia sia legalmente consentita è ancora controverso. Se vuole andare sul sicuro, non aggiunga l’immagine della bottiglia.
Clicchi sul pulsante corrispondente “UPLOAD” per selezionare un file per l’immagine della bottiglia o un sigillo informativo dal suo computer. Sono ammessi i file con estensione .jpg, .png, .gif o .webp. La dimensione massima del file è di 20 megabyte.
Ha delle foto con informazioni sul riciclaggio? Le carichi qui come sigilli informativi. Può cambiare l’ordine delle immagini dei sigilli informativi trascinandole con il mouse.
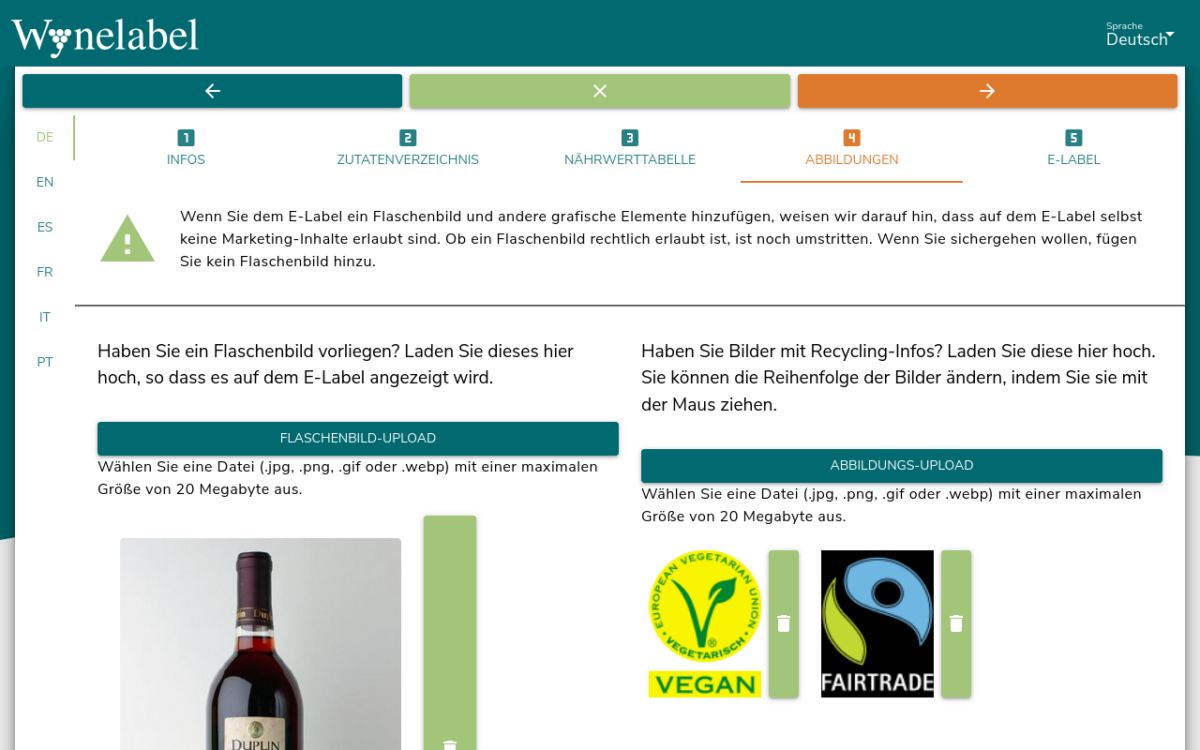
Ora passi all’ultima scheda “E_LABEL” per verificare e pubblicare l’etichetta elettronica e per scaricare il codice QR.
Se desidera pre-pubblicare l’e-label, ad esempio se non sono ancora disponibili tutti i dati di analisi per l’e-label, pubblichi l’e-label con l’opzione “In preparazione”. Questa opzione deve essere disattivata manualmente e l’e-label deve essere aggiornata prima della consegna della merce, una volta aggiunti i dati di analisi.
Cliccando sul pulsante arancione “PUBBLICA E-LABEL” in alto a destra, verrà prima portato al pop-up di conferma, dove le verranno fornite le istruzioni e la possibilità di far tradurre automaticamente i dati inseriti prima della pubblicazione.
Deve creare un’impronta per l’etichetta elettronica prima di pubblicarla. Può farlo tramite la dashboard o il profilo Wynelabel. Solo allora il pulsante “PUBBLICA E-LABEL” sarà attivato e la pubblicazione sarà possibile.
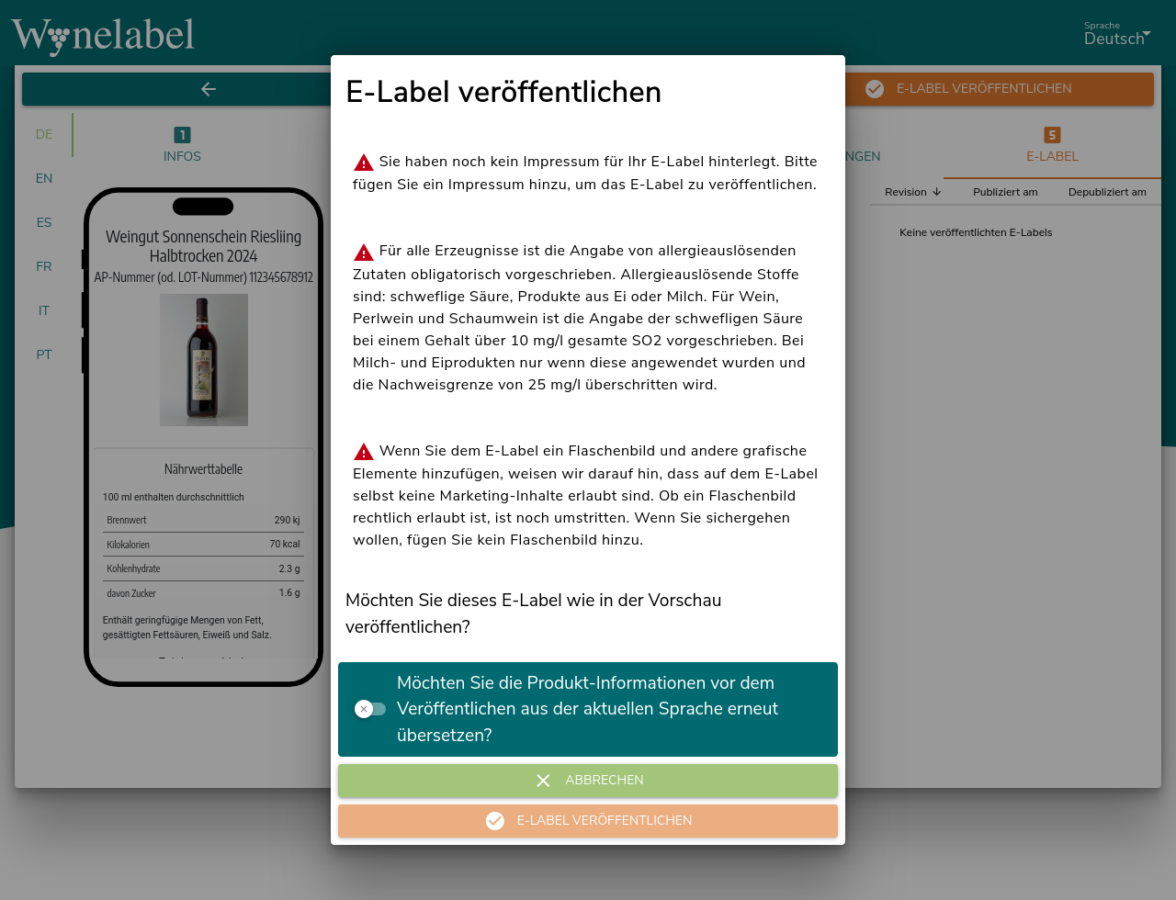
Non appena ha pubblicato l’etichetta elettronica, una voce corrispondente appare nell’elenco della cronologia a destra. Cliccando sul pulsante verde scuro del telefono cellulare con il numero consecutivo, può verificare quale etichetta elettronica è stata pubblicata con quali dati e quando.
Cliccando sul pulsante verde chiaro “DEPUBBLICA E-LABEL”, può depubblicare l’E-LABEL in modo che il codice QR porti a una pagina di errore invece che all’E-Label.
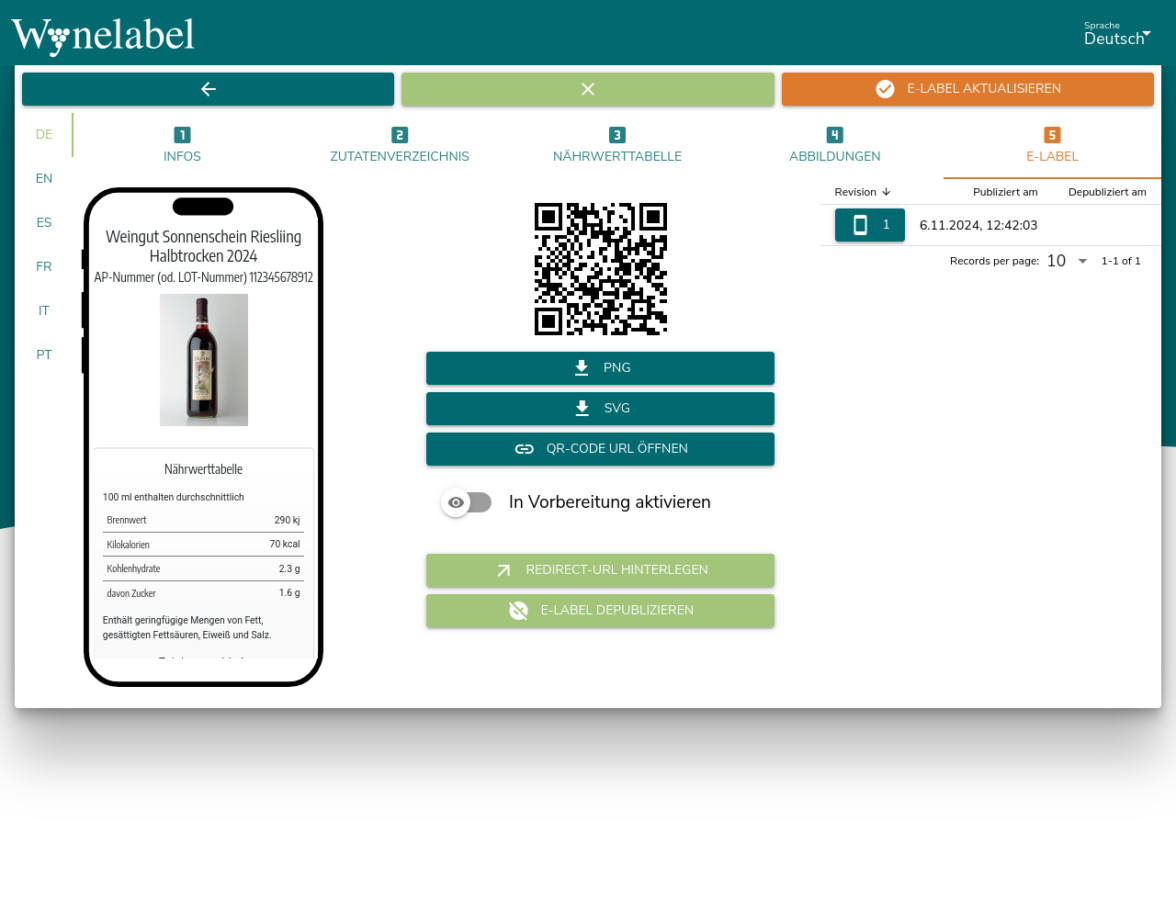
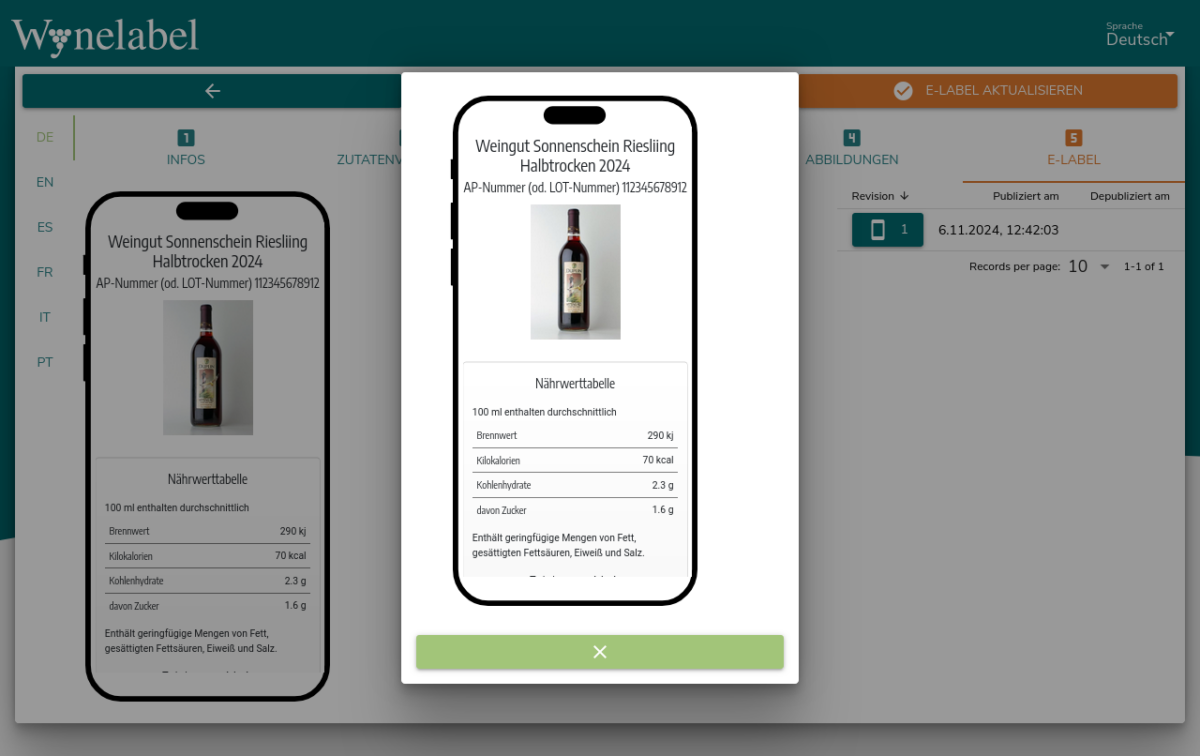
Come ultimo passo, scarichi il codice QR per l’etichetta elettronica che ha appena pubblicato, cliccando su uno dei due pulsanti di download con la freccia rivolta verso il basso. Ha la possibilità di scegliere tra un download come file bitmap (PNG) o come file vettoriale (SVG).