Clique no botão “E-LABELS” no painel de controlo do Wynelabel. Isto leva-o para a lista dos seus rótulos electrónicos. Clique no botão laranja com o sinal de mais para criar um novo rótulo eletrónico
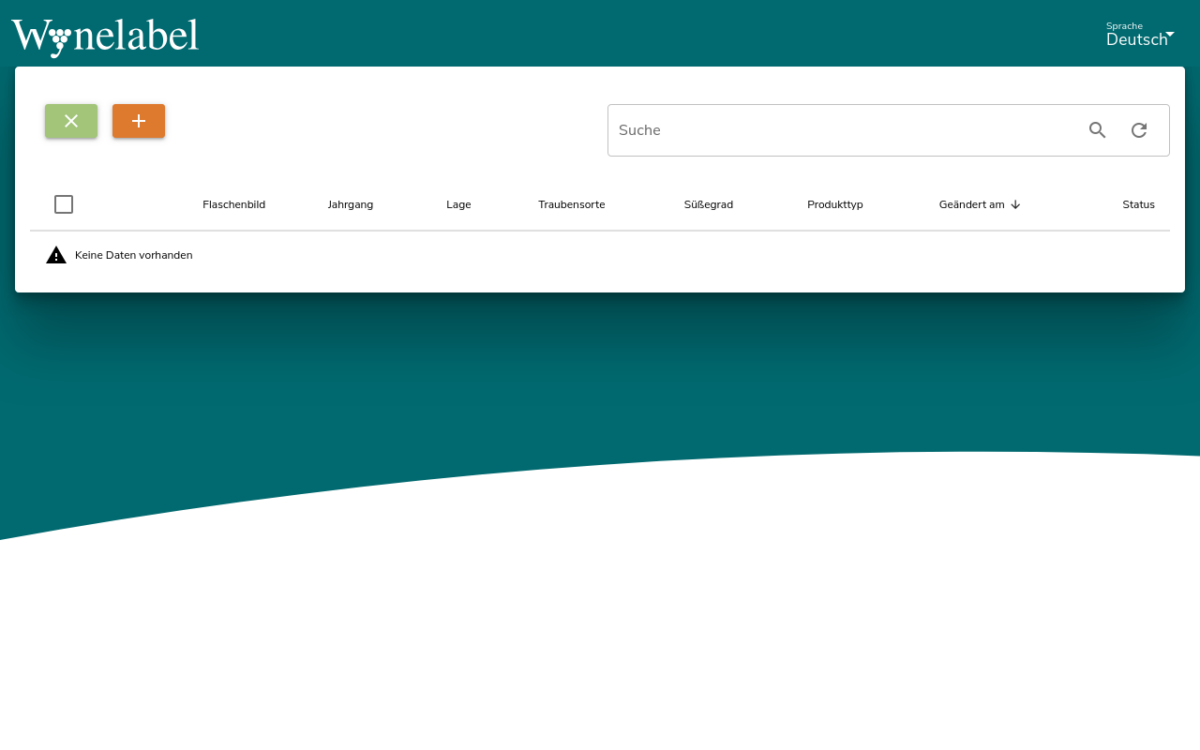
O nome da sua adega é pré-atribuído a partir do endereço de faturação que introduziu, mas pode introduzir qualquer nome que deseje. O nome da adega é apresentado na parte superior do rótulo eletrónico para facilitar a identificação do vinho pelo comprador.
Ao preencher todos os campos informativos, tenha em conta que a lei estipula que não podem aparecer informações publicitárias no rótulo eletrónico. Resta saber qual será a interpretação exacta desta disposição na jurisprudência.
Preencha os campos do separador “INFO” como mostra o exemplo seguinte:
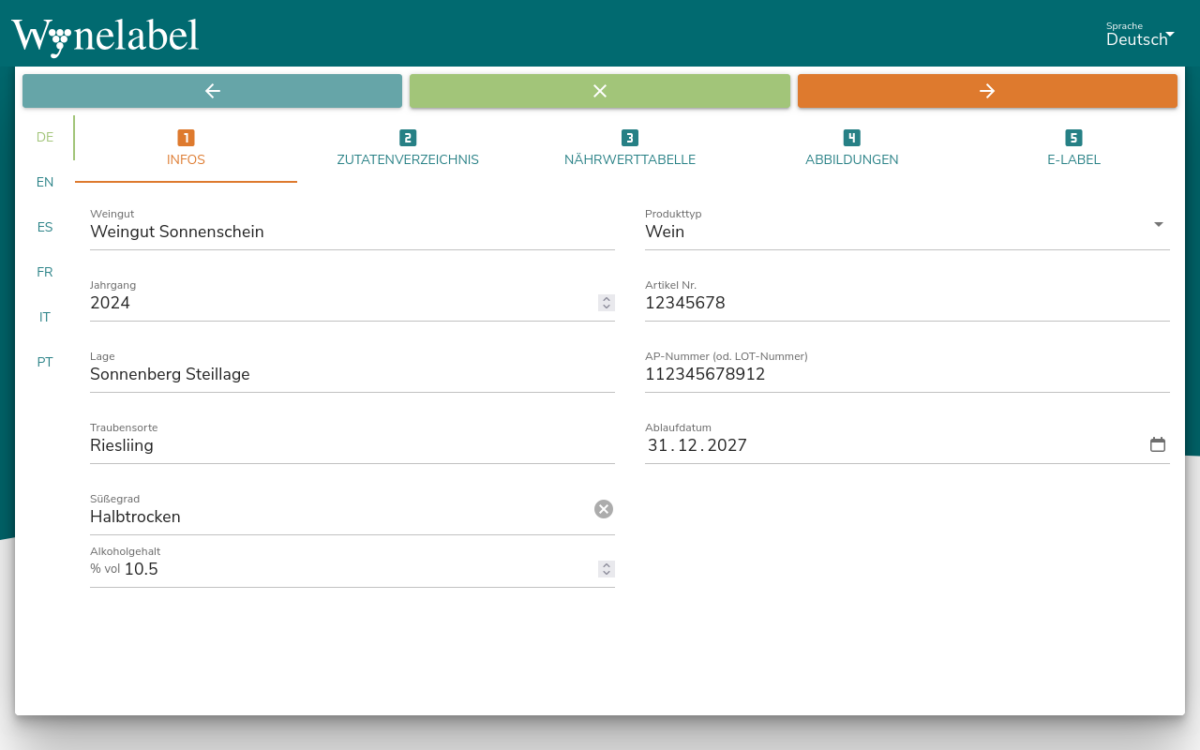
Na etapa seguinte, no separador “LISTA DE INGREDIENTES”, clique no botão “EDITAR LISTA DE INGREDIENTES”.
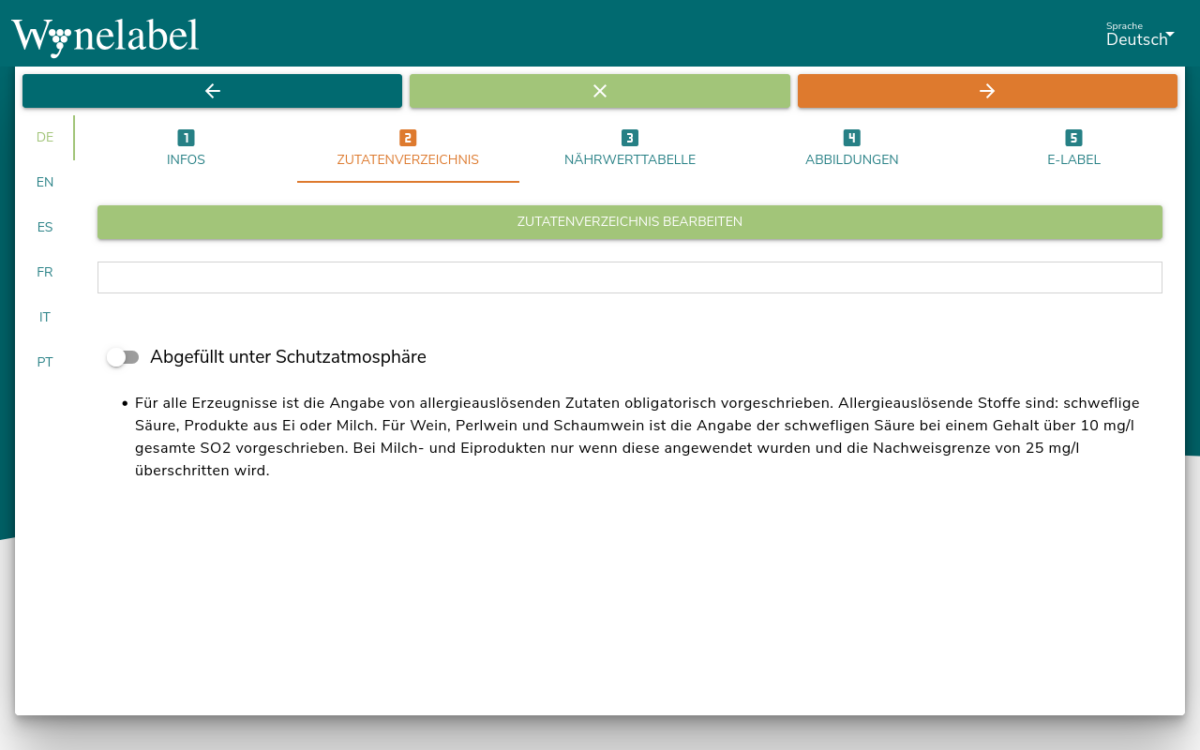
A janela com o editor da lista de ingredientes abrir-se-á então. No caso mais simples de um vinho clássico, por exemplo, deve incluir os seguintes ingredientes na lista de ingredientes:
- Uvas
- Sacarose (apenas se for adicionada ao vinho)
- Dióxido de enxofre (apenas se for adicionado ao vinho)
Na lista da direita, clique no ícone com o sinal de mais à esquerda do ingrediente “Uvas” para que as “Uvas” sejam adicionadas à lista da esquerda.

Se estiver presente no seu vinho, adicione o ingrediente “sacarose” à lista de ingredientes da mesma forma.
Se estiver presente no seu vinho, adicione também o ingrediente “dióxido de enxofre”. Para encontrar um ingrediente específico, introduza o termo no campo de pesquisa à direita, acima da lista de ingredientes. Basta introduzir “schw” para filtrar a lista de ingredientes de modo a que apareça “dióxido de enxofre”. Em seguida, clique no ícone com o sinal de mais à esquerda do ingrediente “dióxido de enxofre”.
O ingrediente “dióxido de enxofre” é automaticamente adicionado abaixo da classe de ingrediente correspondente “conservantes e antioxidantes” e marcado como um alergénio.
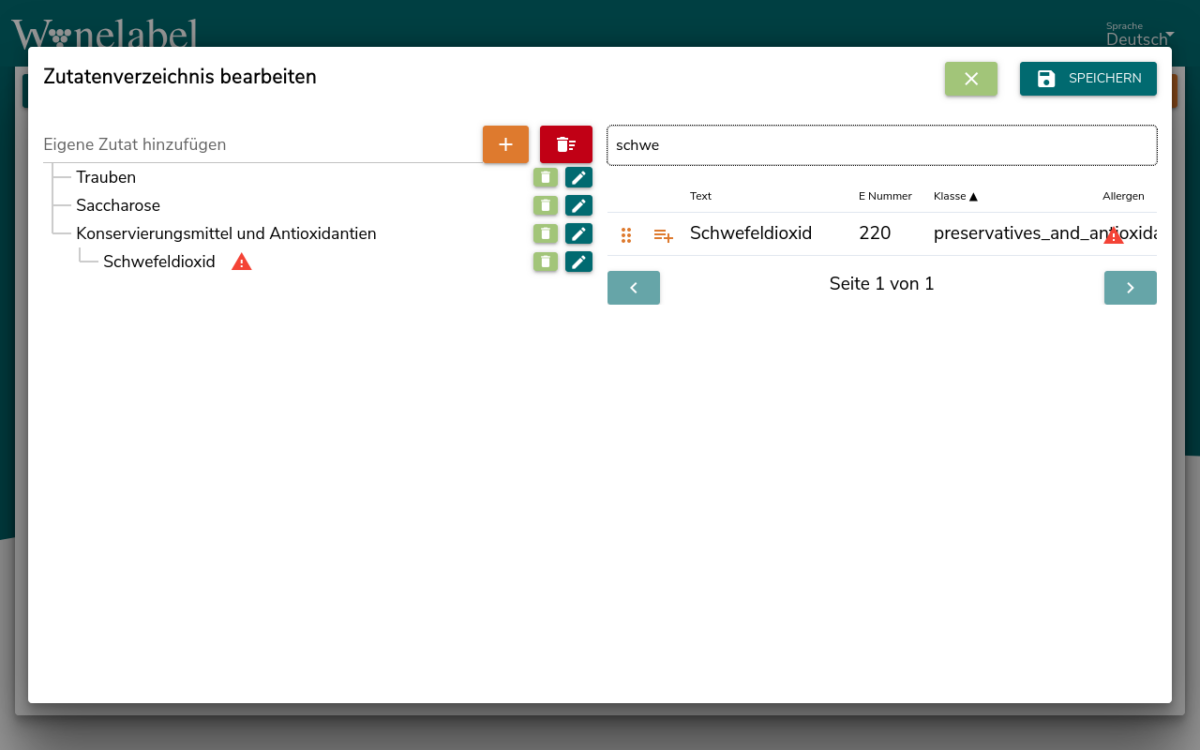
Agora clique no botão “GUARDAR” no canto superior direito para guardar a lista de ingredientes. Isto irá criar e guardar automaticamente traduções da lista de ingredientes para todas as outras línguas.
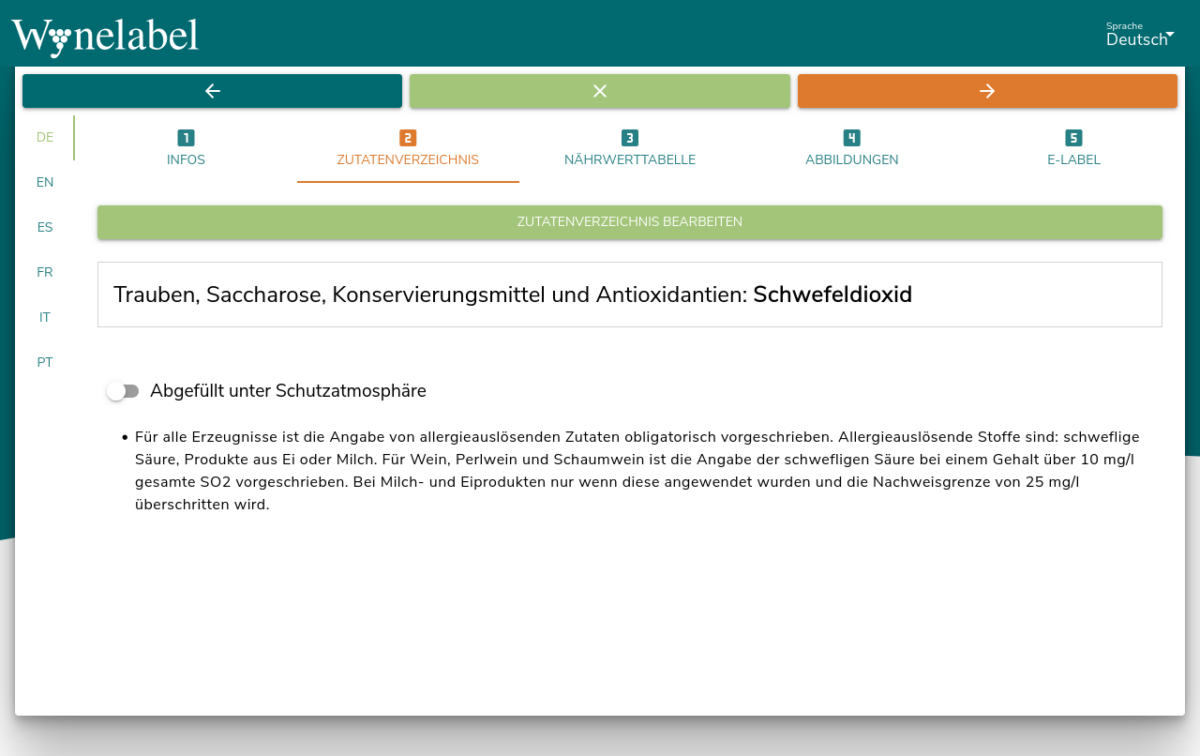
Passe agora para o separador “TABELA NUTRICIONAL” para introduzir o valor calórico e as proporções de hidratos de carbono e açúcar. Active também a caixa de verificação “Contém pequenas quantidades de gordura, ácidos gordos saturados, proteínas e sal” se o seu vinho não contiver quaisquer outros ingredientes acima do limite.
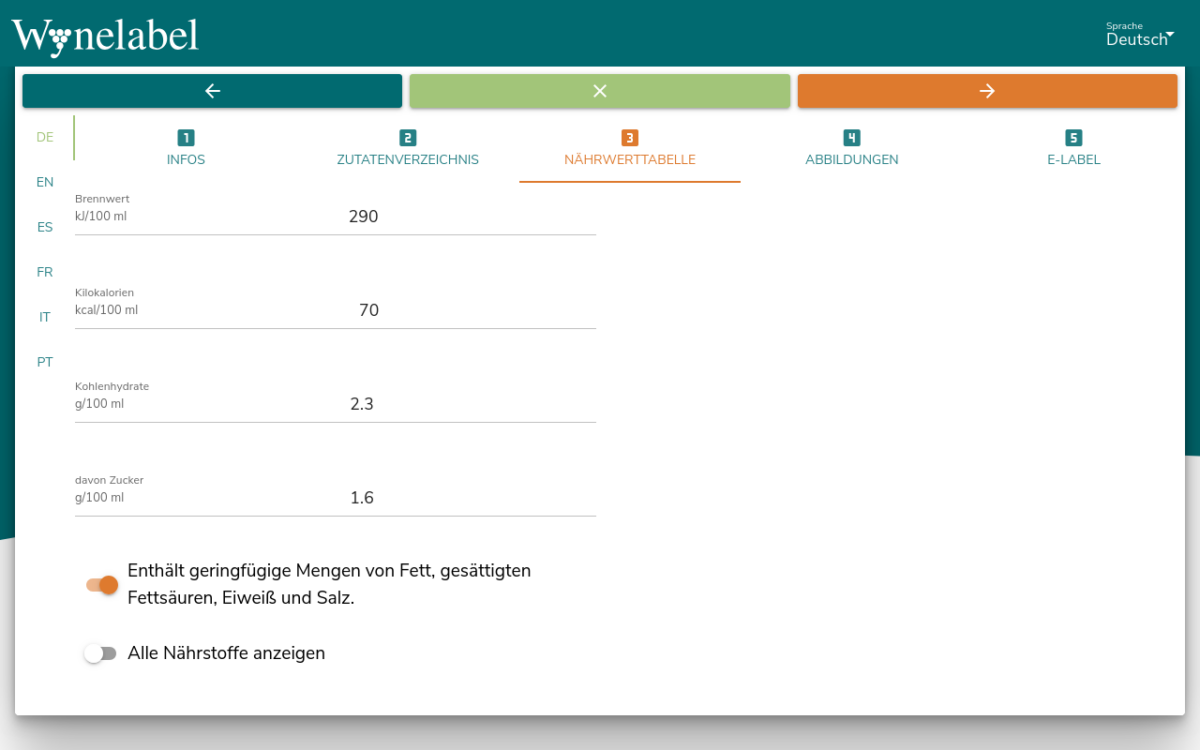
Se pretender apresentar uma imagem da garrafa e/ou um selo informativo no rótulo eletrónico, passe para o separador “IMAGENS”. Tenha em atenção que não é permitido qualquer conteúdo de marketing no próprio rótulo eletrónico. A questão de saber se uma imagem da garrafa é legalmente permitida ainda é controversa. Se quiser estar do lado seguro, não adicione uma imagem da garrafa.
Clique no botão “UPLOAD” correspondente para selecionar um ficheiro para a imagem da garrafa ou um selo informativo a partir do seu computador. São permitidos ficheiros com as extensões .jpg, .png, .gif ou .webp. O tamanho máximo do ficheiro é de 20 megabytes.
Tem fotografias com informações sobre reciclagem? Carregue-as aqui como selos informativos. Pode alterar a ordem das imagens dos selos informativos arrastando-as e largando-as com o rato.
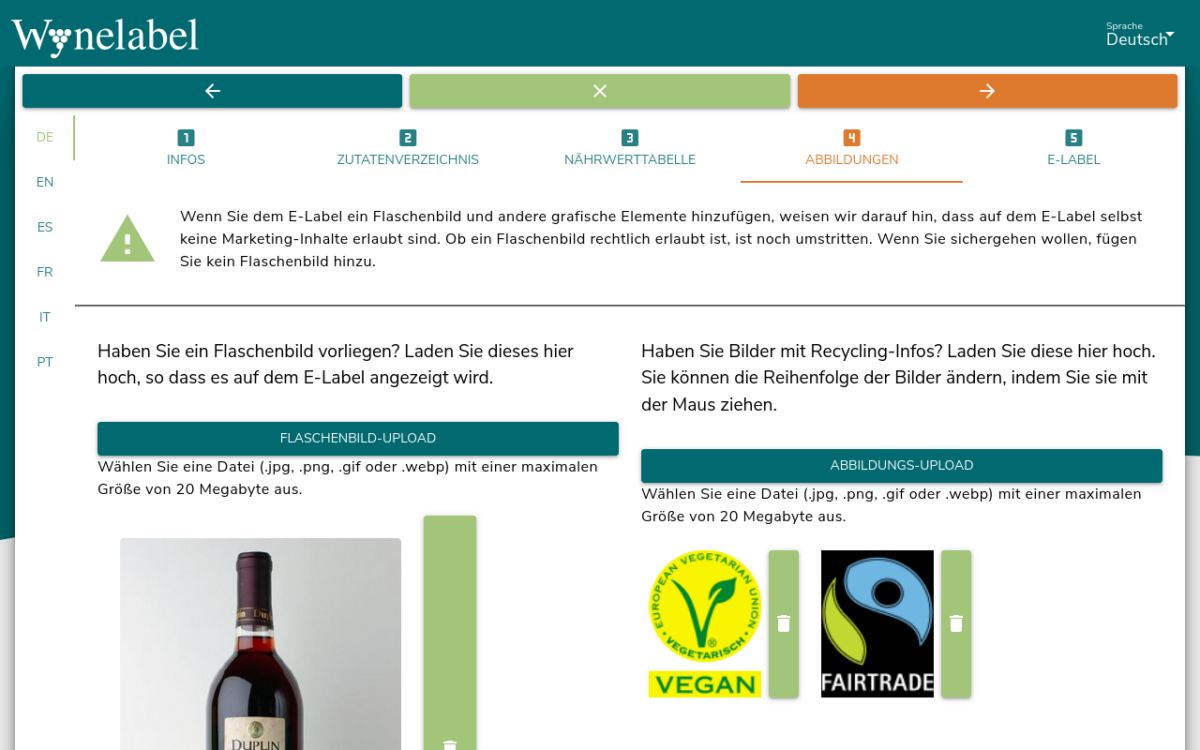
Passe agora para o último separador “E_LABEL” para verificar e publicar o rótulo eletrónico e descarregar o código QR.
Se pretender publicar previamente o rótulo eletrónico, por exemplo, se ainda não estiverem disponíveis todos os dados de análise para o rótulo eletrónico, publique o rótulo eletrónico com a opção “Em preparação”. Esta opção deve ser desactivada manualmente e o rótulo eletrónico deve ser atualizado antes da entrega das mercadorias, uma vez que os dados de análise tenham sido adicionados.
Ao clicar no botão cor de laranja “PUBLISH E-LABEL” (Publicar rótulo eletrónico), situado no canto superior direito, será conduzido primeiro à janela de confirmação, onde lhe serão dadas instruções e a opção de traduzir automaticamente os dados introduzidos antes da publicação.
Tem de criar uma marca para o rótulo eletrónico antes de o publicar. Pode fazê-lo através do painel de controlo ou do perfil Wynelabel. Só então o botão “PUBLICAR E-LABEL” será ativado e a publicação será possível.
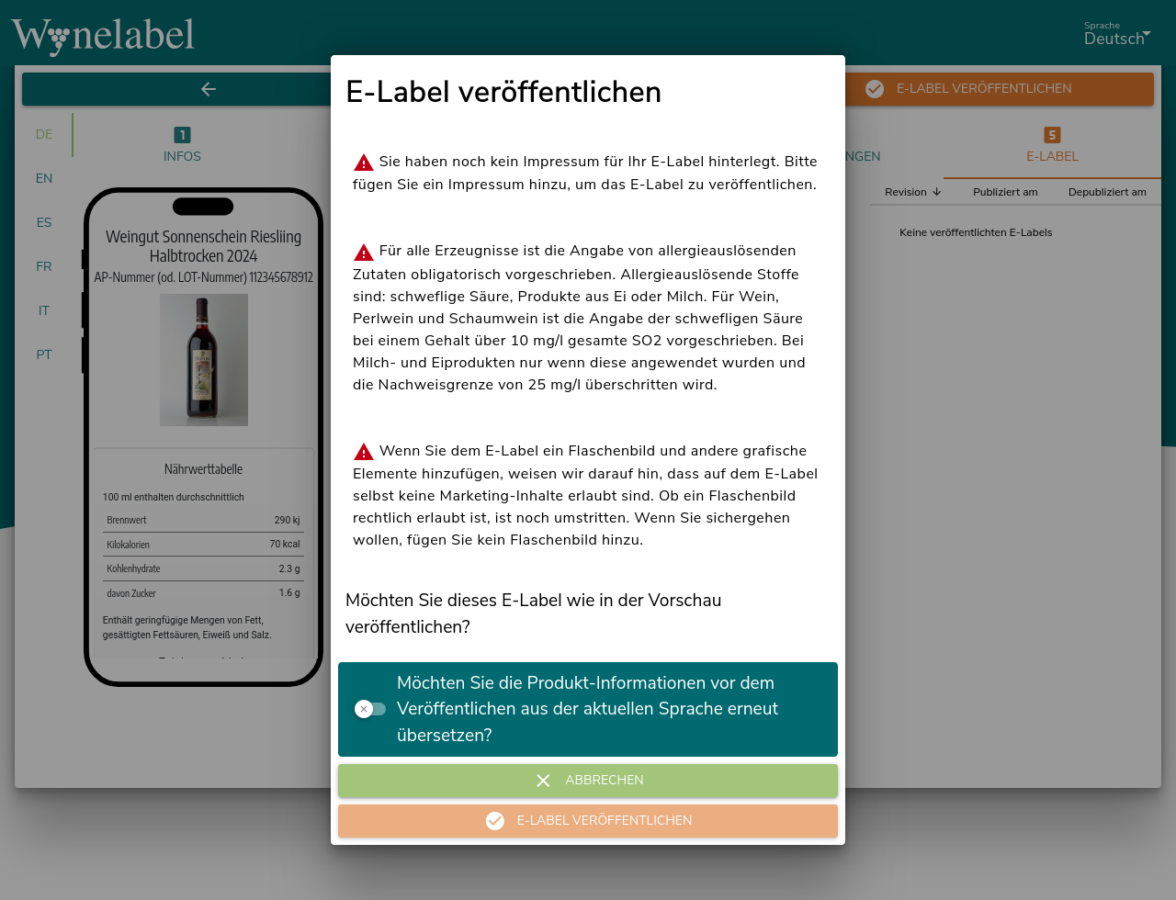
Assim que tiver publicado o rótulo eletrónico, aparece uma entrada correspondente na lista do histórico, à direita. Ao clicar no botão verde escuro do telemóvel com o número consecutivo, pode verificar que rótulo eletrónico foi publicado com que dados e quando.
Ao clicar no botão verde claro “DEPUBLISH E-LABEL”, pode despublicar o E-LABEL para que o código QR conduza a uma página de erro em vez do E-Label.
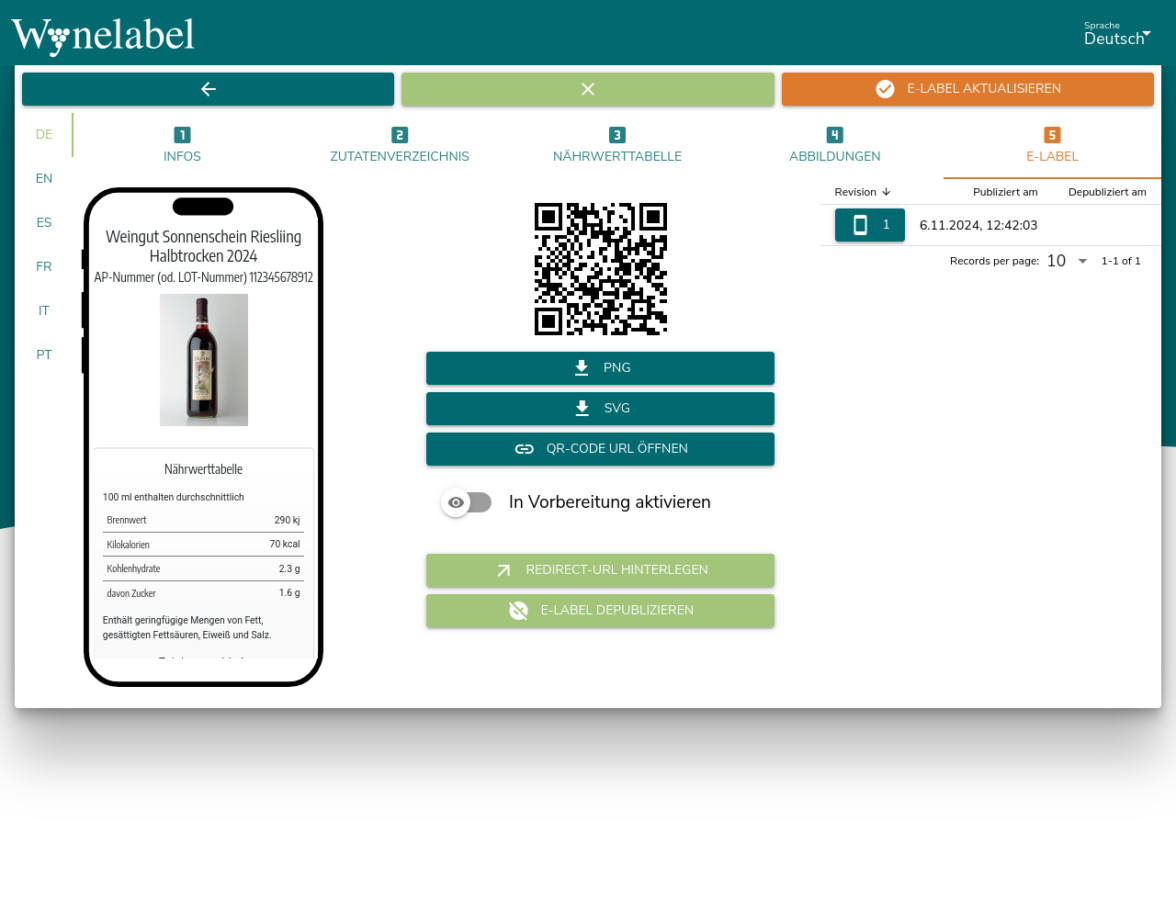
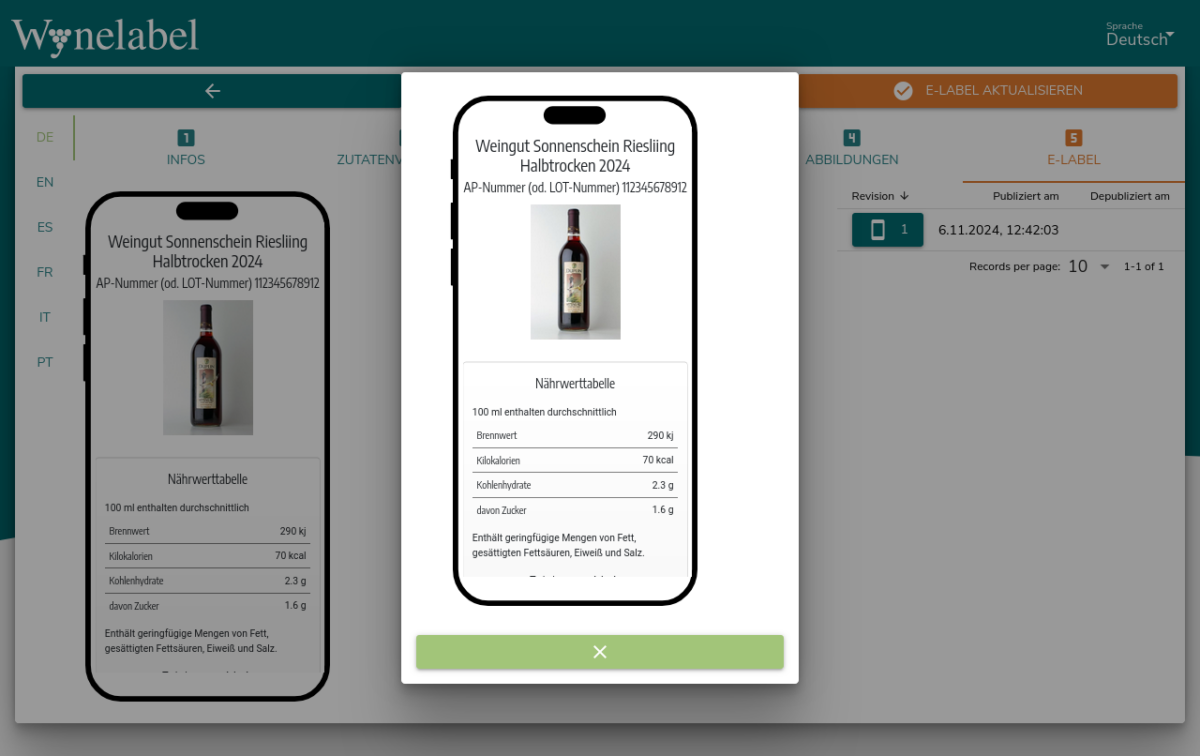
Como passo final, descarregue o código QR do rótulo eletrónico que acabou de publicar, clicando num dos dois botões de descarregamento com a seta a apontar para baixo. Tem a opção de escolher entre descarregar como ficheiro bitmap (PNG) ou como ficheiro vetorial (SVG).