Klicken Sie im Wynelabel-Dashboard auf den Button „E-LABELS“. Sie gelangen zur Liste Ihrer E-Labels. Klicken Sie auf den orangen Button mit dem Pluszeichen, um ein neues E-Label anzulegen
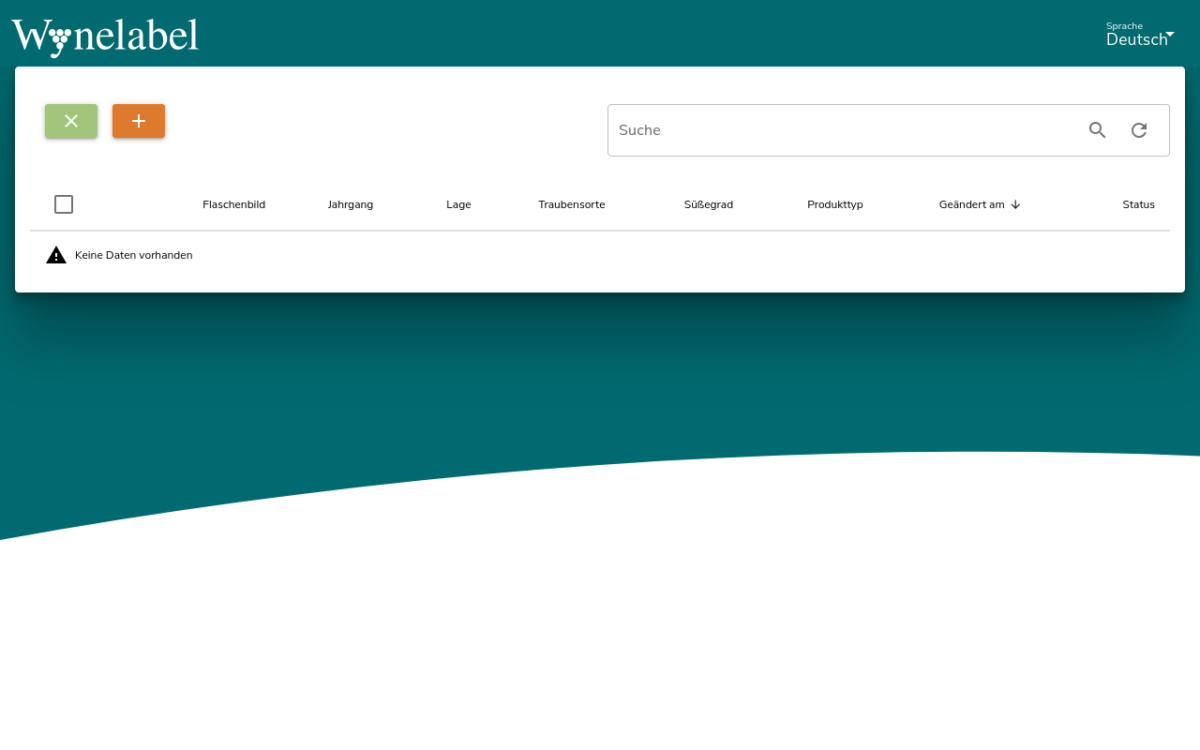
Der Name Ihres Weingutes wird aus der von Ihnen hinterlegten Rechnungsadresse vorbelegt, Sie können aber jede von Ihnen gewünschte Bezeichnung eingeben. Die Weingut-Bezeichnung wird auf dem E-Label oben als erstes ausgegeben, um dem Weinkäufer eine Identifizierung des Weines leicht zu machen.
Bedenken Sie beim Ausfüllen aller informativen Felder, dass gesetzlich vorgeschrieben ist, dass keine werblichen Informationen auf dem E-Label erscheinen dürfen. Wie genau dies in der Rechtssprechung ausgelegt wird, muss sich noch zeigen.
Füllen Sie wie im folgenden Beispiel die Felder auf dem Reiter „INFOS“ aus:
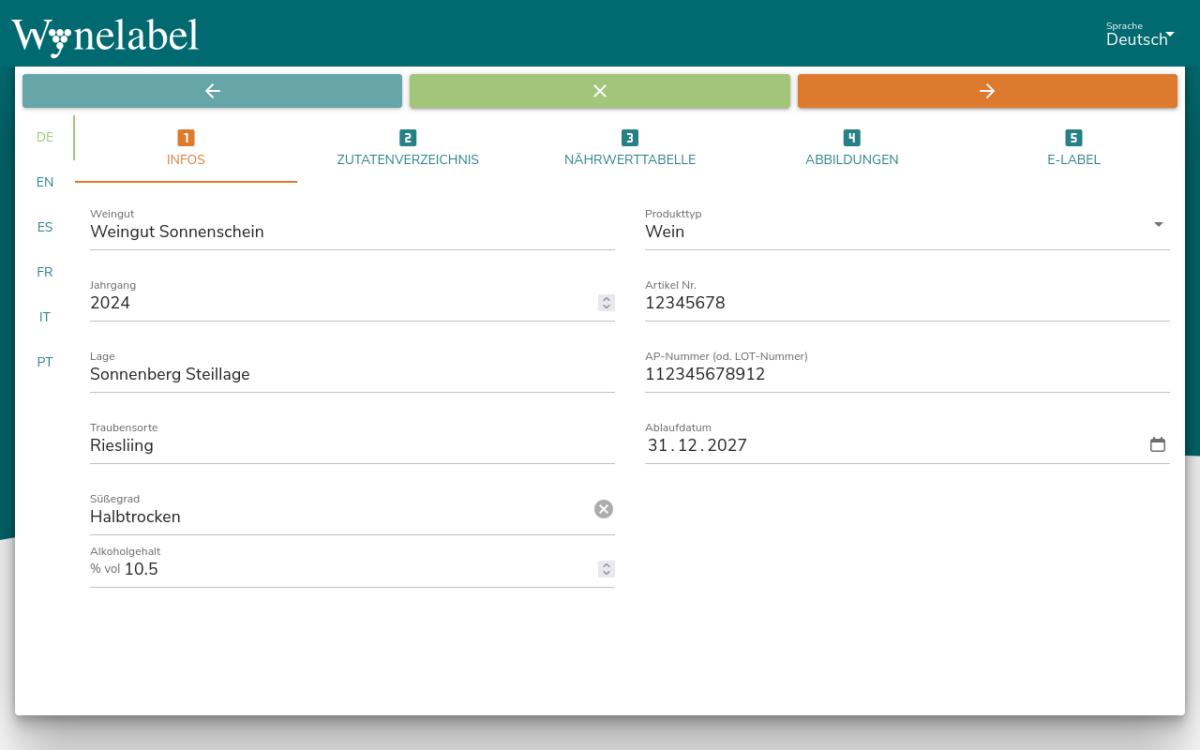
Im nächsten Schritt auf dem Reiter „ZUTATENVERZEICHNIS“ klicken Sie auf den Button „ZUTATENVERZEICHNIS BEARBEITEN“.
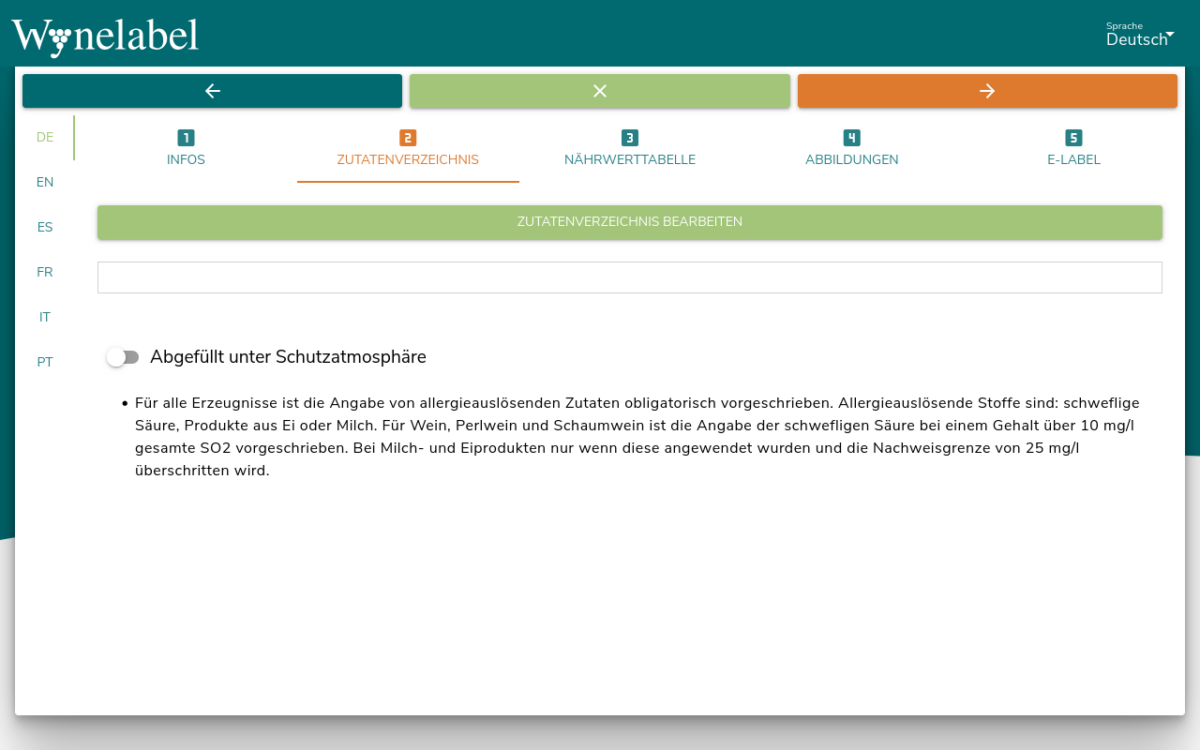
Daraufhin öffnet sich das Fenster mit der Zutatenverzeichnis-Editor. Im einfachsten Fall eines klassischen Weines sind beispielsweise folgende Zutaten in das Zutatenverzeichnis aufzunehmen:
- Trauben
- Saccharose (nur wenn es dem Wein hinzugefügt wurde)
- Schwefeldioxid (nur wenn es dem Wein hinzugefügt wurde)
Klicken Sie in der rechten Liste auf das Icon mit dem Liste/Plus-Zeichen links neben der Zutat „Trauben“ , so dass die „Trauben“ in die linke Liste eingefügt werden.

Wenn in Ihrem Wein vorhanden, fügen Sie nun die Zutat „Saccharose“ auf die gleiche Weise dem Zutatenverzeichnis hinzu.
Wenn in Ihrem Wein vorhanden, fügen Sie nun die Zutat „Schwefeldioxod“ ebenso hinzu. Um eine bestimmte Zutat zu finden, geben Sie im Suchfeld rechts oberhalb der Zutatenliste den Begriff ein. Es reicht dabei schon „schw“ einzugeben, um die Zutatenliste zu filtern, so dass „Schwefeldioxod“ erscheint. Klicken Sie anschließend auf das Icon mit dem Liste/Plus-Zeichen links neben der Zutat „Schwefeldioxod“.
Die Zutat „Schwefeldioxod“ wird automatisch unterhalb der entsprechenden Zutatenklasse „Konservierungsmittel und Antioxidantien“ eingefügt und als Allergen markiert.
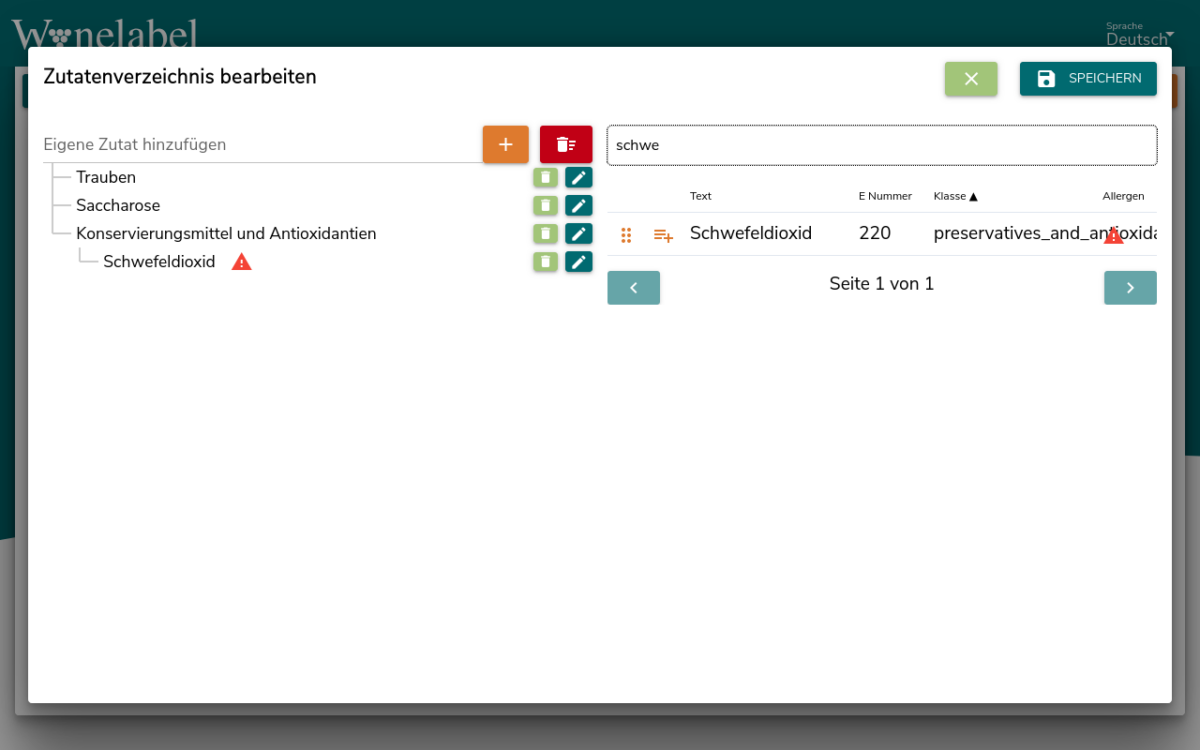
Klicken Sie nun oben rechts auf den „SPEICHERN“ Button, um das Zutatenverzeichnis zu speichern. Dabei werden automatisch Übersetzungen des Zutatenverzeichnis für alle anderen Sprachen erstellt und gespeichert.
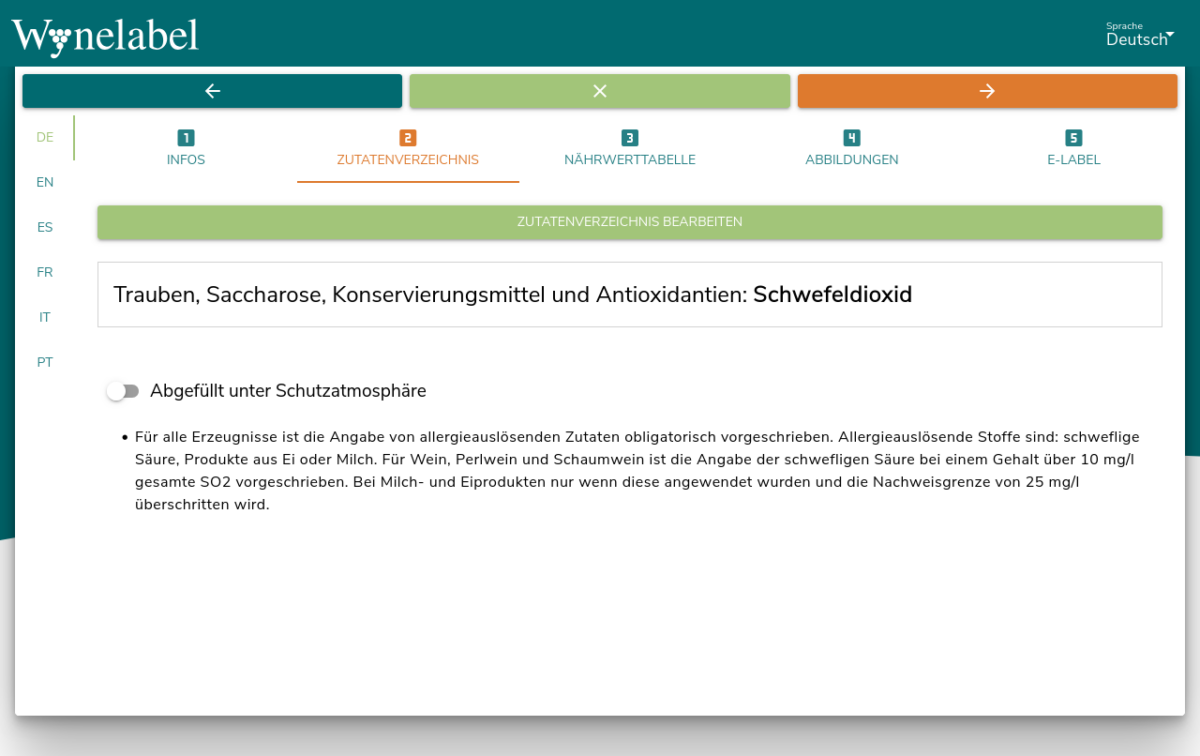
Wechseln Sie nun zum Reiter „NÄHRWERTTABELLE“, um den Brennwert und die Anteile von Kohlenhydraten und Zucker einzugeben. Aktivieren Sie außerdem den Schalter „Enthält geringfügige Mengen von Fett, gesättigten Fettsäuren, Eiweiß und Salz.“, falls Ihr Wein keine anderen Inhaltsstoffe über dem Grenzwert beinhaltet.
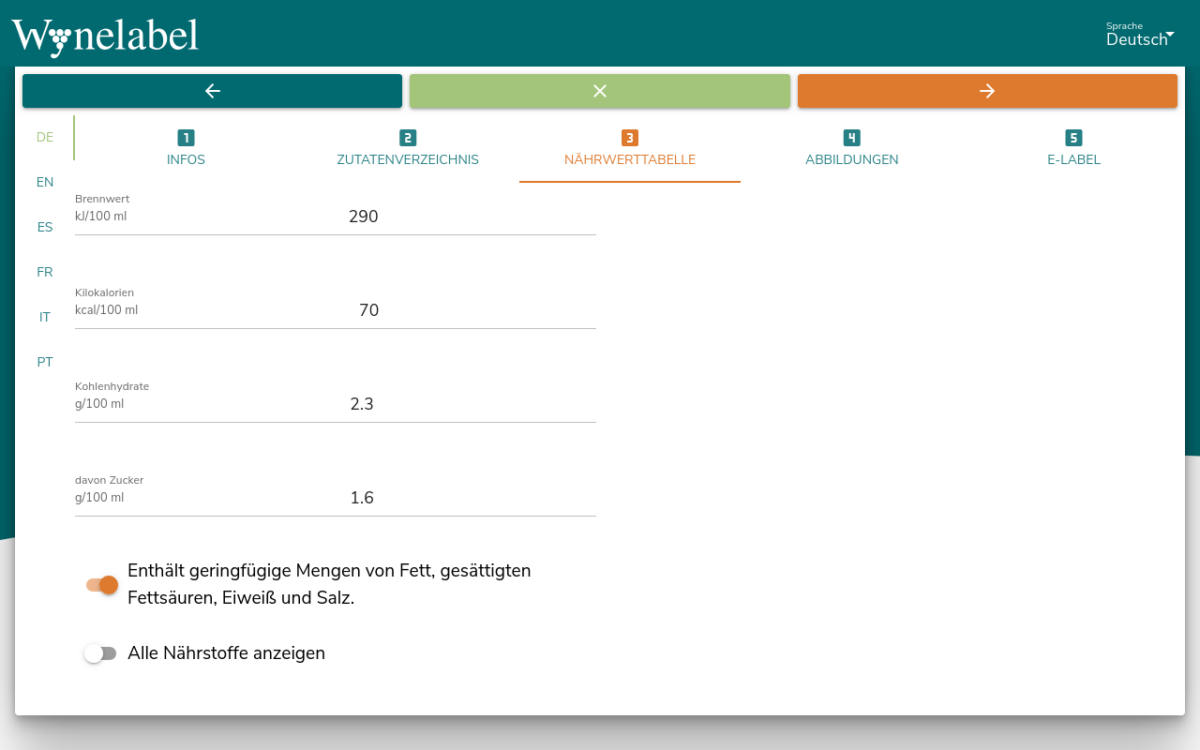
Wenn Sie ein Flaschenbild und/oder ein Info-Siegel auf dem E-Label ausgeben möchten, wechseln Sie nun zum Reiter „ABBILDUNGEN“. Wir weisen darauf hin, dass auf dem E-Label selbst keine Marketing-Inhalte erlaubt sind. Ob ein Flaschenbild rechtlich erlaubt ist, ist noch umstritten. Wenn Sie sichergehen wollen, fügen Sie kein Flaschenbild hinzu.
Klicken Sie auf den entsprechenden „UPLOAD“ Button, um eine Datei für das Flaschebild oder ein Info-Siegel von Ihrem Computer auszuwählen. Es sind dabei Dateien mit den Endungen .jpg, .png, .gif oder .webp erlaubt. Die maximale Datei-Größe beträgt 20 Megabyte.
Haben Sie Bilder mit Recycling-Infos? Laden Sie diese als Info-Siegel hier hoch. Sie können die Reihenfolge der Info-Siegel-Bilder ändern, indem Sie sie mit der Maus ziehen und verschieben.
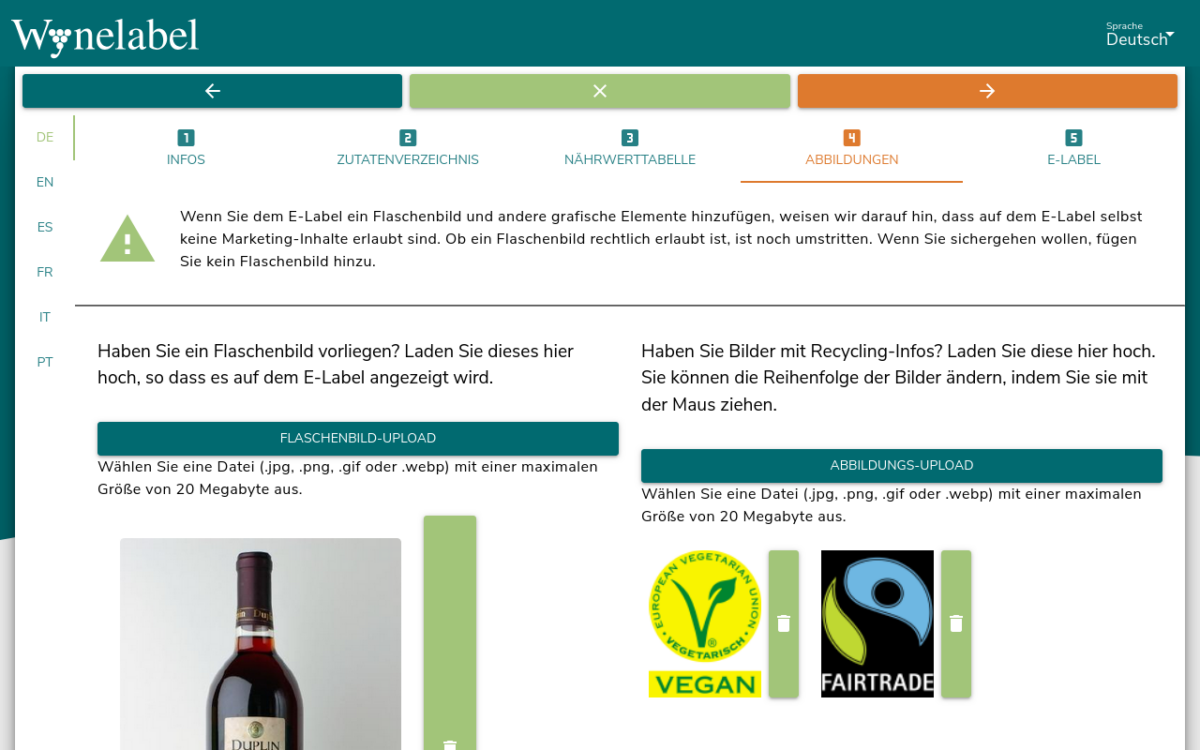
Wechseln Sie nun auf den letzten Reiter „E_LABEL“, um das E-Label zu kontrollieren, zu veröffentlichen und um den QR-Code herunterzuladen.
Sollten Sie eine Vorveröffentlichung wünschen wenn z.B. noch nicht alle Analysedaten des E-Labels verfügbar sind, veröffentlichen Sie das E-Label mit der Option „In Vorbereitung“. Diese Option muss zwingend vor Auslieferung der Ware, wenn die Analysedaten nachgetragen wurden, manuell wieder deaktiviert und das E-Label aktualisiert werden.
Durch einen Klick rechts oben auf den orangen Button „E-LABEL VERÖFFENTLICHEN“ gelangen Sie zuerst zum Bestätigungs-Popup, in dem Ihnen Hinweise und die Möglichkeit gegeben wird, die eingegebenen Daten vor der Veröffentlichung automatisch übersetzen zu lassen.
Sie müssen vor der Veröffentlichung des E-Labels zwingend ein Impressum dafür hinterlegen. Die können Sie über das Wynelabel-Dashboard oder -Profil durchführen. Erst dann wird der Button „E-LABEL VERÖFFENTLICHEN“ aktiviert und die Veröffentlichung möglich.
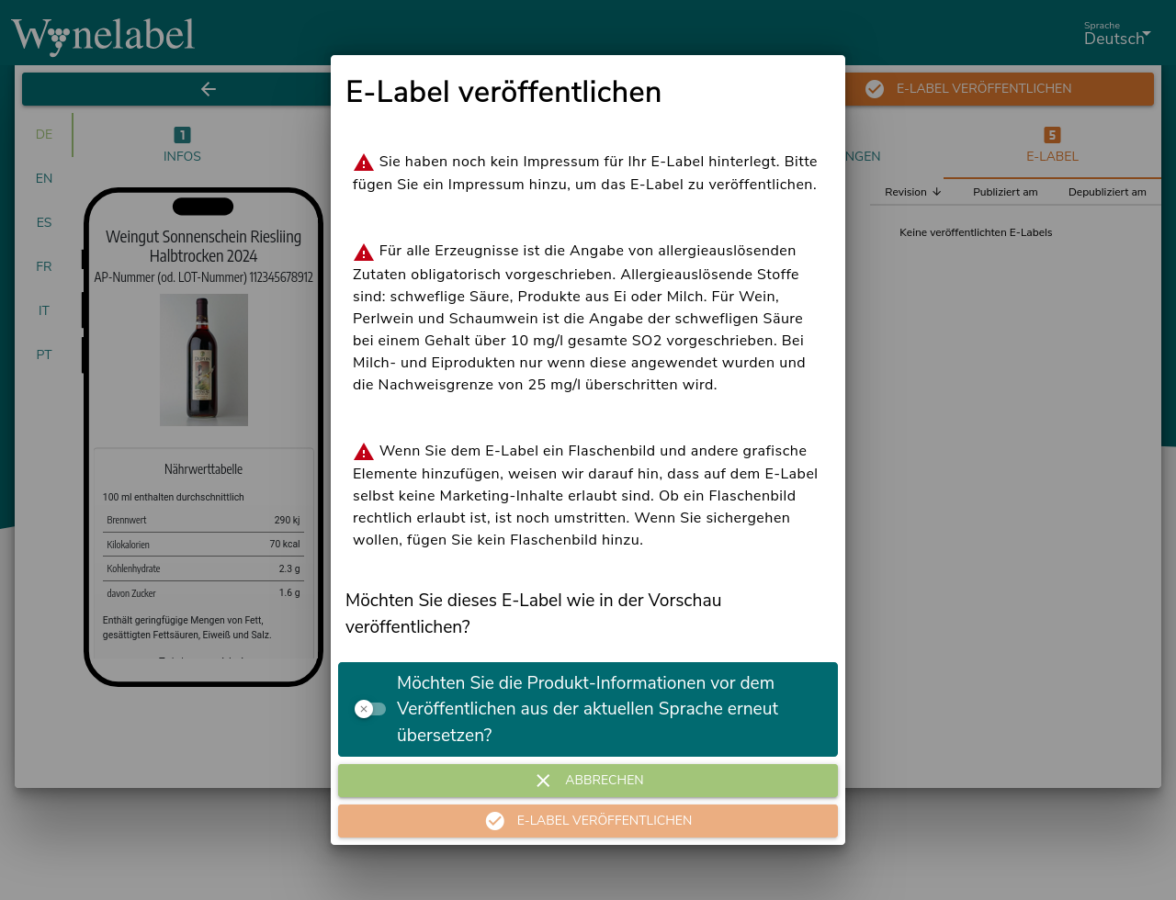
Sobald Sie das E-Label veröffentlicht haben, erscheint in der Historien-Liste rechts ein entsprechender Eintrag. Durch einen Klick auf das dunkel-grünen Handy-Button mit der fortlaufenden Zahl, können Sie kontrollieren, welches E-Label mit welchen Daten wann öffentlich war.
Durch einen Klick auf den hellgrünen Button „E-LABEL DEPUBLIZIEREN“ können Sie das E-LABEL depublizieren, so dass der QR-Code zu einer Fehlerseite anstatt dem E-Label führt.
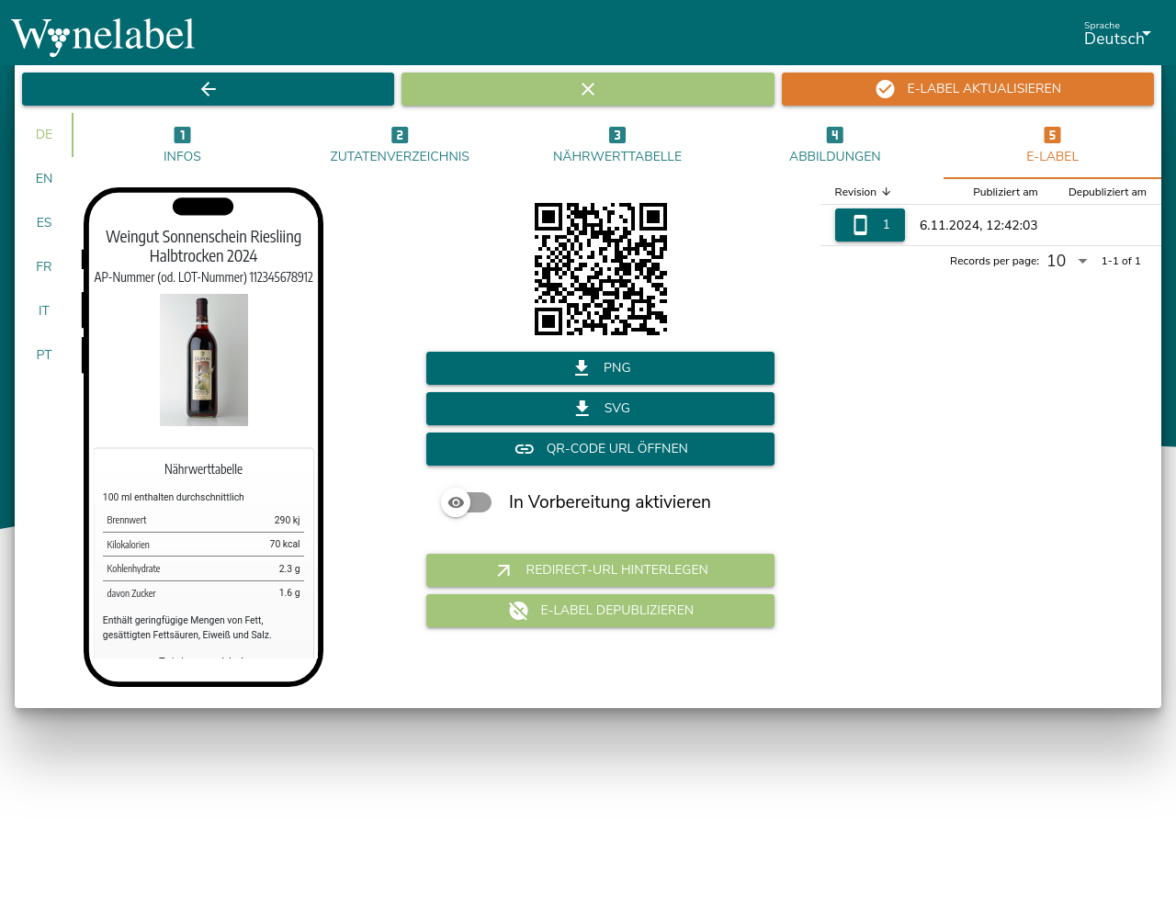
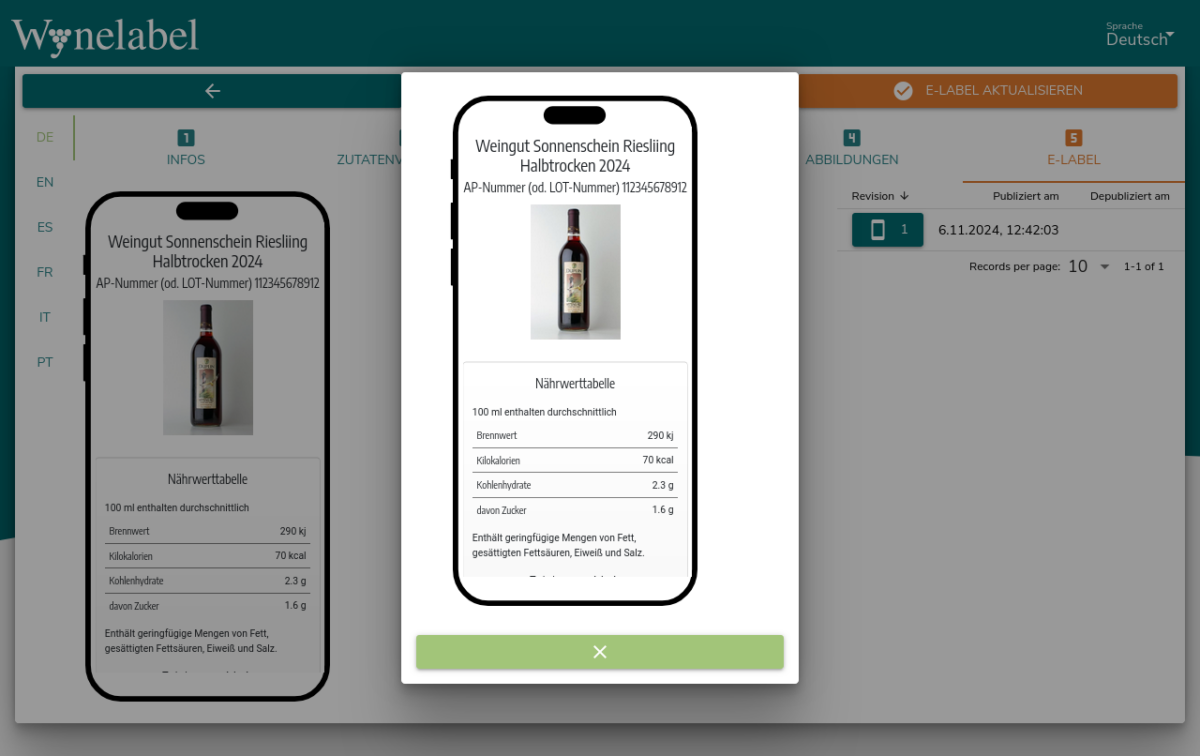
Laden Sie sich als letzten Schritt nun den QR-Code für das soeben veröffentlichte E-Label herunter, indem Sie auf einen der beiden Download-Buttons mit dem Pfeil nach unten klicken. Sie haben dabei die Möglichkeit zwischen einem Download als Bitmap-Datei (PNG) oder als Vektor-Datei (SVG) zu wählen.