Dans le tableau de bord Wynelabel, cliquez sur le bouton « E-LABELS ». La liste de vos e-étiquettes s’affiche. Cliquez sur le bouton orange avec le signe plus pour créer une nouvelle étiquette électronique.
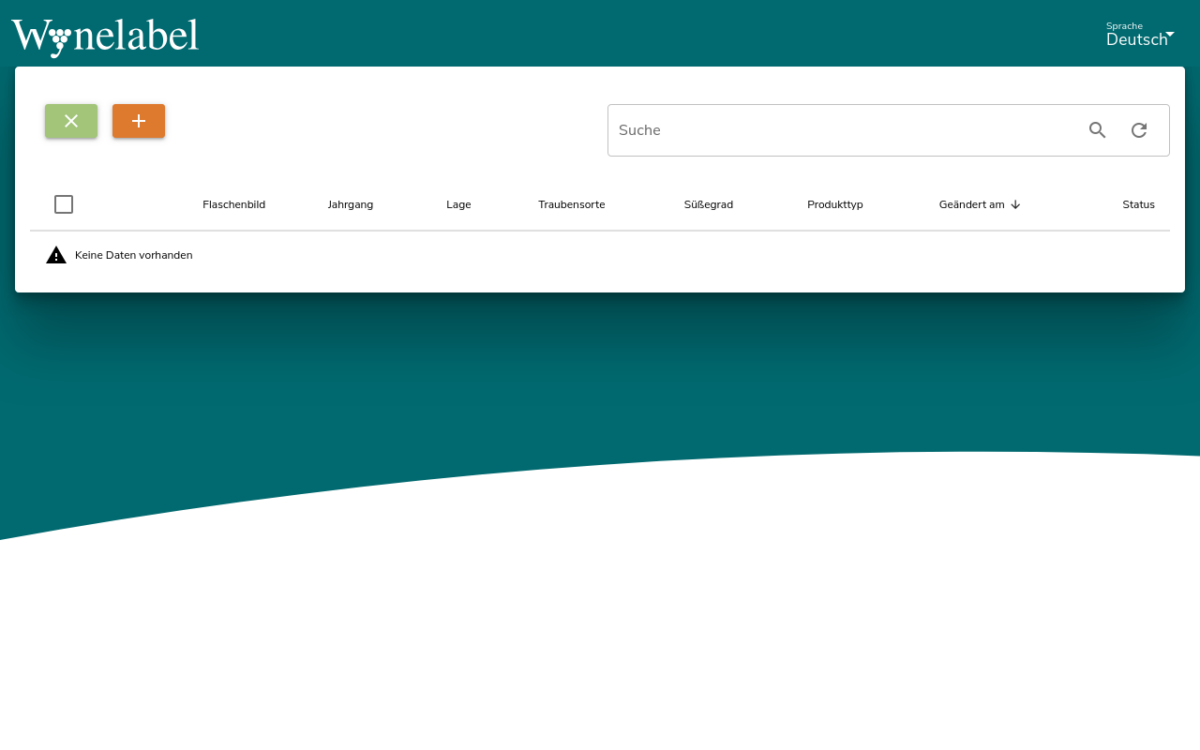
Le nom de votre domaine viticole est pré-rempli à partir de l’adresse de facturation que vous avez enregistrée, mais vous pouvez saisir toute désignation que vous souhaitez. Le nom du domaine est indiqué en haut de l’étiquette électronique afin de permettre à l’acheteur d’identifier facilement le vin.
Lorsque vous remplissez tous les champs d’information, n’oubliez pas que la loi stipule qu’aucune information promotionnelle ne peut apparaître sur le label électronique. Il reste à voir comment cela sera exactement interprété par la jurisprudence.
Comme dans l’exemple ci-dessous, remplissez les champs de l’onglet « INFOS » :
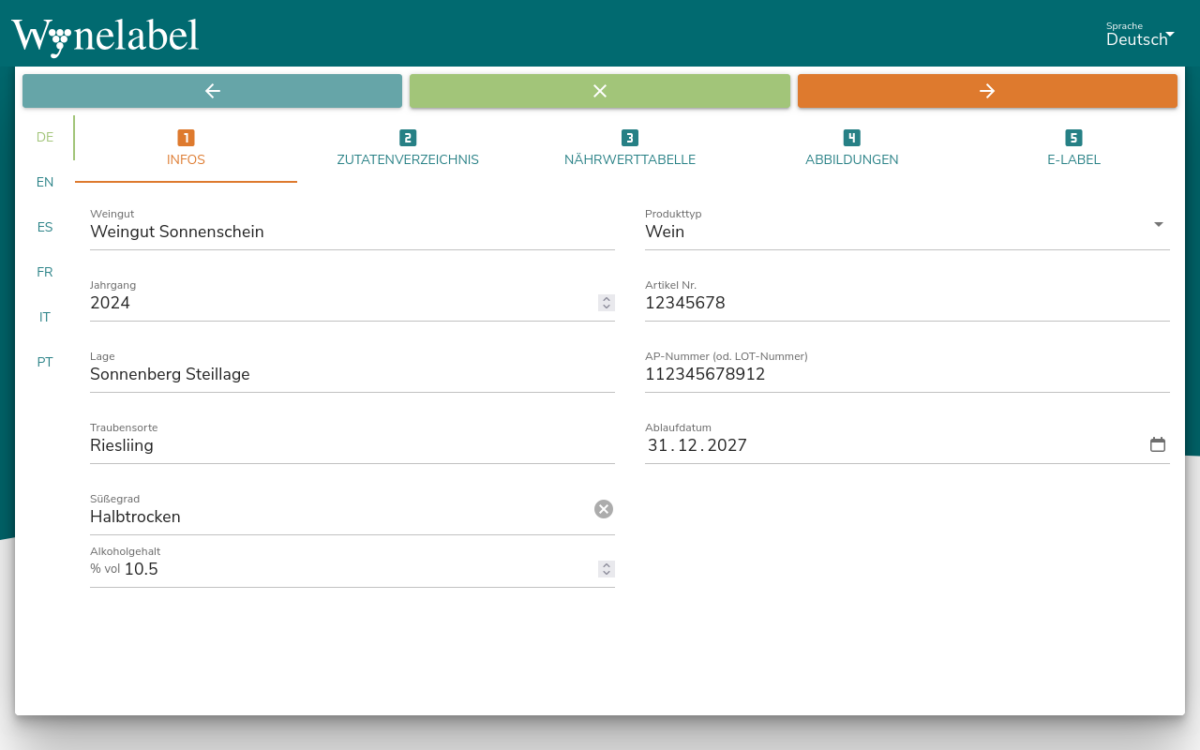
A l’étape suivante, dans l’onglet « LISTE DES INGRÉDIENTS », cliquez sur le bouton « MODIFIER LA LISTE DES INGRÉDIENTS ».
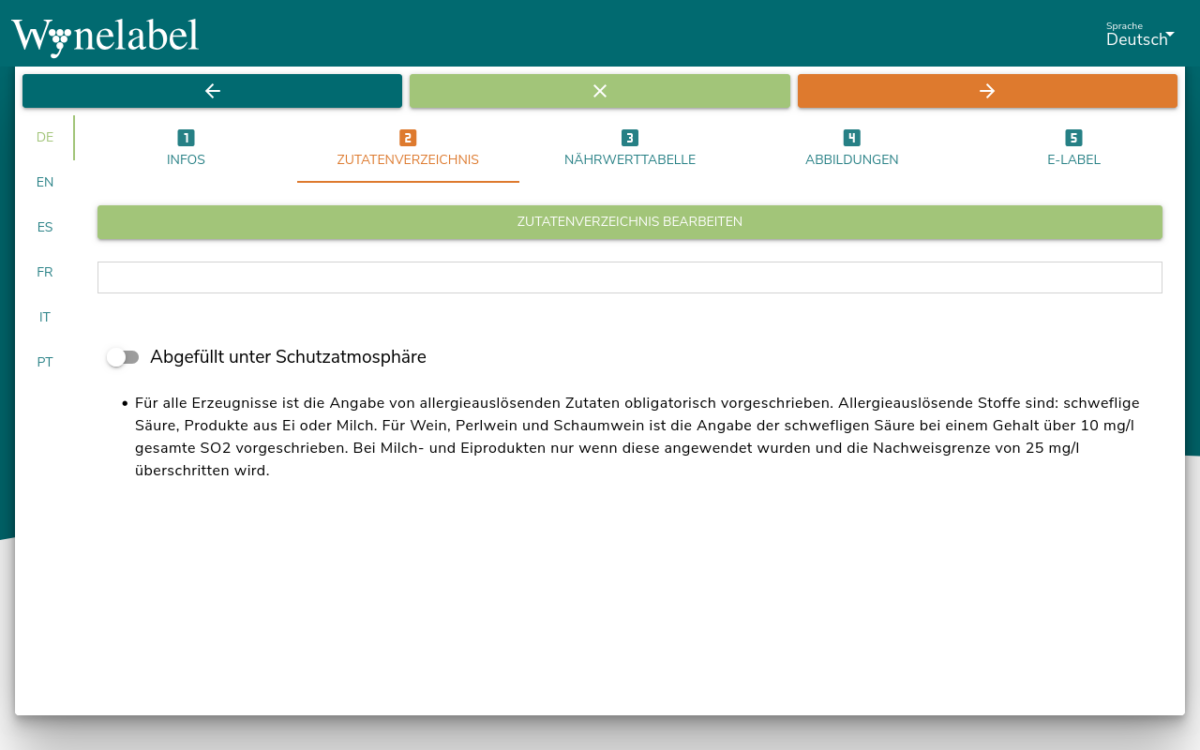
La fenêtre de l’éditeur de liste d’ingrédients s’ouvre alors. Par exemple, dans le cas le plus simple d’un vin classique, les ingrédients suivants doivent être inclus dans la liste des ingrédients :
- Raisins
- Saccharose (uniquement s’il a été ajouté au vin)
- Dioxyde de soufre (uniquement s’il a été ajouté au vin)
Dans la liste de droite, cliquez sur l’icône représentant une liste/un signe plus à gauche de l’ingrédient « Raisins », de sorte que les « Raisins » soient ajoutés à la liste de gauche.

Si votre vin en contient, ajoutez maintenant l’ingrédient « saccharose » de la même manière à la liste des ingrédients.
Si votre vin en contient, ajoutez maintenant l’ingrédient « dioxide de soufre » de la même manière. Pour trouver un ingrédient spécifique, saisissez le terme dans le champ de recherche situé au-dessus de la liste des ingrédients. Il suffit de taper « schw » pour filtrer la liste des ingrédients et faire apparaître « Schwefeldioxod ». Cliquez ensuite sur l’icône représentant une liste/un signe plus à gauche de l’ingrédient « anhydride sulfureux ».
L’ingrédient « dioxyde de soufre » est automatiquement inséré sous la classe d’ingrédients correspondante « conservateurs et antioxydants » et marqué comme allergène.
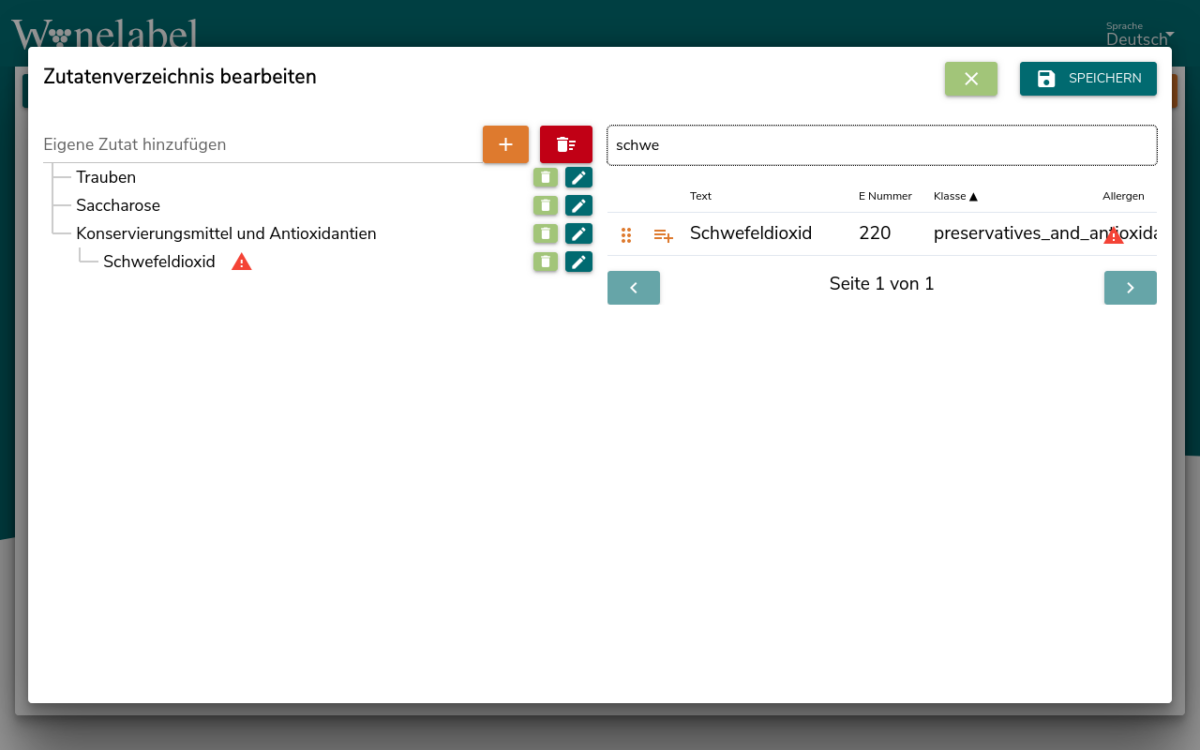
Cliquez maintenant sur le bouton « SAUVEGARDER » en haut à droite pour enregistrer la liste des ingrédients. Les traductions de la liste d’ingrédients pour toutes les autres langues seront automatiquement créées et enregistrées.
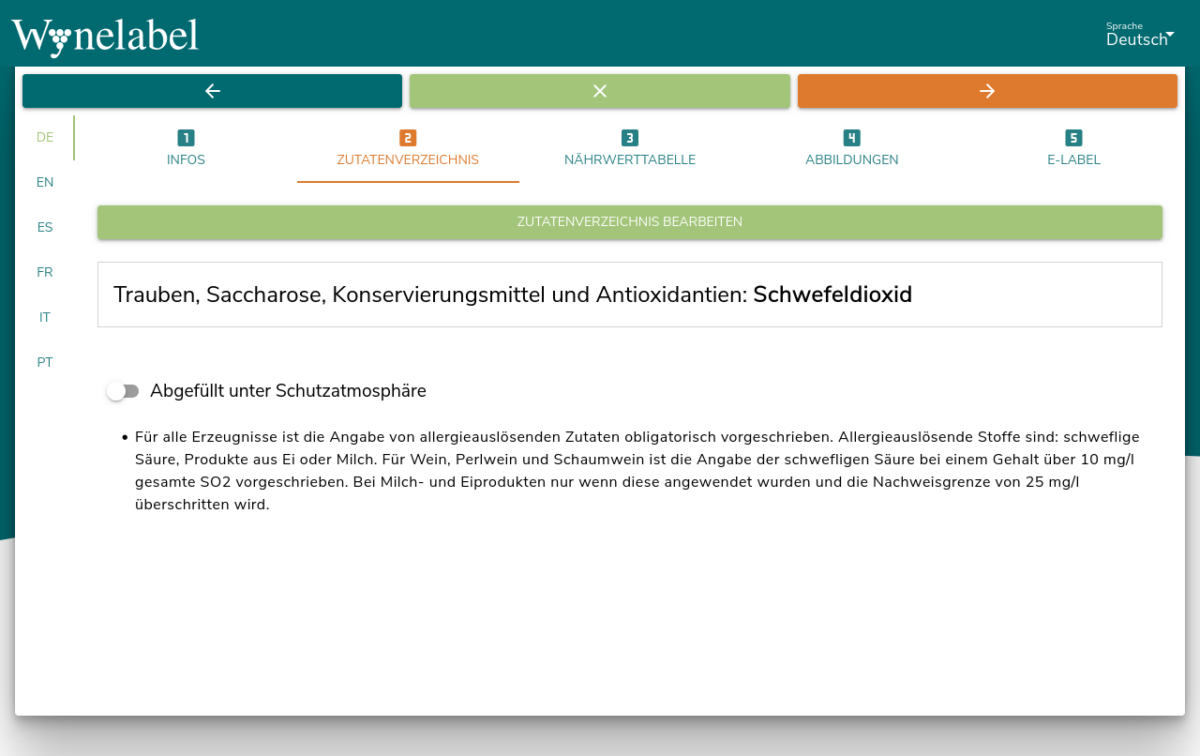
Passez maintenant à l’onglet « TABLEAU NUTRITIONNEL » pour entrer la valeur énergétique et les proportions de glucides et de sucres. Activez également le bouton « Contient de petites quantités de graisses, d’acides gras saturés, de protéines et de sel » si votre vin ne contient pas d’autres ingrédients dépassant la limite.
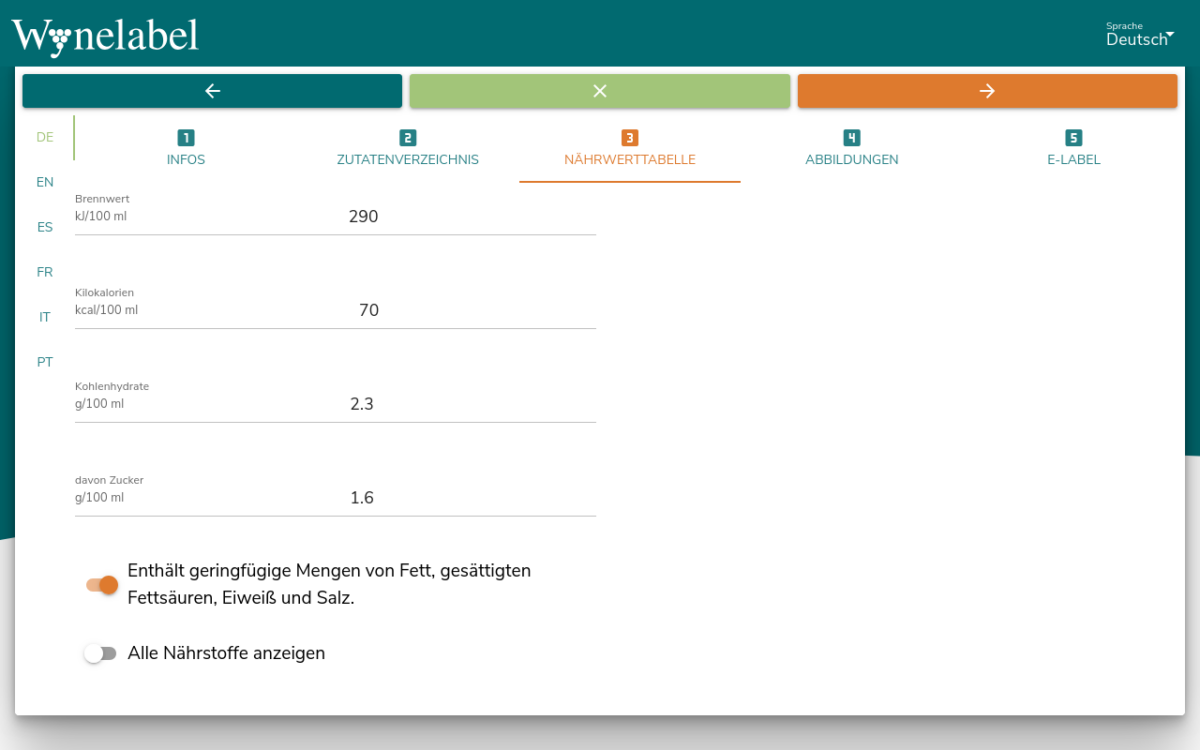
Si vous souhaitez éditer une image de bouteille et/ou un sceau d’information sur l’étiquette électronique, passez maintenant à l’onglet « IMAGES ». Nous attirons votre attention sur le fait qu’aucun contenu marketing n’est autorisé sur l’étiquette électronique elle-même. La question de savoir si une image de bouteille est légalement autorisée est encore controversée. Si vous voulez être sûr, n’ajoutez pas d’image de bouteille.
Cliquez sur le bouton « UPLOAD » correspondant pour sélectionner un fichier pour l’image de la bouteille ou un sceau d’information à partir de votre ordinateur. Les fichiers autorisés sont les fichiers avec les extensions .jpg, .png, .gif ou .webp. La taille maximale des fichiers est de 20 mégaoctets.
Vous avez des images avec des infos sur le recyclage ? Téléchargez-les ici en tant qu’Info-Siegel. Vous pouvez modifier l’ordre des images du sceau d’information en les faisant glisser et en les déplaçant avec la souris.
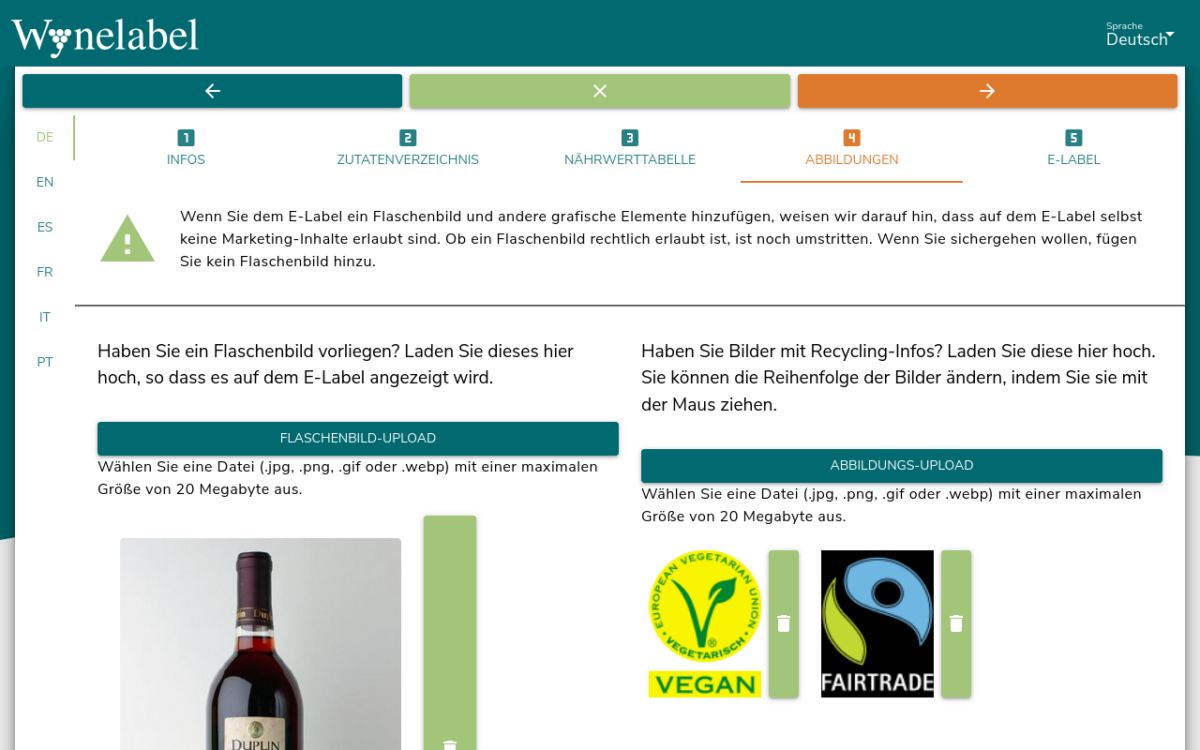
Passez maintenant au dernier onglet « E_LABEL » pour contrôler et publier l’e-étiquette et pour télécharger le code QR.
Si vous souhaitez une pré-publication, par exemple si toutes les données d’analyse du label électronique ne sont pas encore disponibles, publiez le label électronique avec l’option « En préparation ». Cette option doit impérativement être désactivée manuellement et l’étiquette électronique mise à jour avant la livraison de la marchandise, lorsque les données d’analyse ont été ajoutées.
En cliquant en haut à droite sur le bouton orange « PUBLIER L’E-LABEL », vous accédez d’abord à la fenêtre pop-up de confirmation, qui vous donne des conseils et la possibilité de faire traduire automatiquement les données saisies avant la publication.
Vous devez obligatoirement déposer des mentions légales pour le label électronique avant de le publier. Vous pouvez le faire via le tableau de bord ou le profil Wynelabel. Ce n’est qu’alors que le bouton « PUBLIER E-LABEL » sera activé et que la publication sera possible.
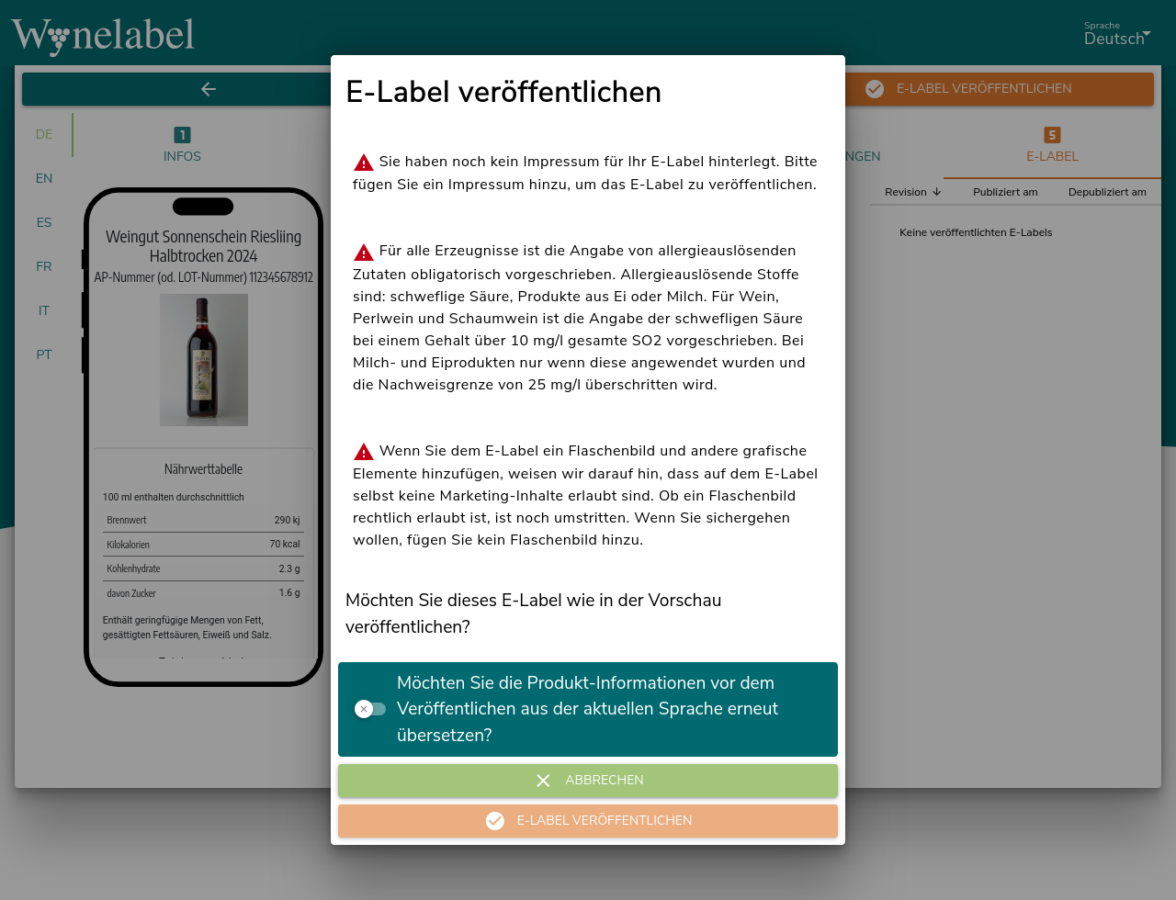
Dès que vous avez publié le label électronique, une entrée correspondante apparaît dans la liste de l’historique à droite. En cliquant sur le bouton vert foncé du téléphone portable avec le numéro séquentiel, vous pouvez contrôler quel label électronique a été publié et à quelle date.
En cliquant sur le bouton vert clair « DEPUBLIER L’E-LABEL », vous pouvez dépublier l’E-LABEL, de sorte que le code QR mène à une page d’erreur au lieu de l’E-Label.
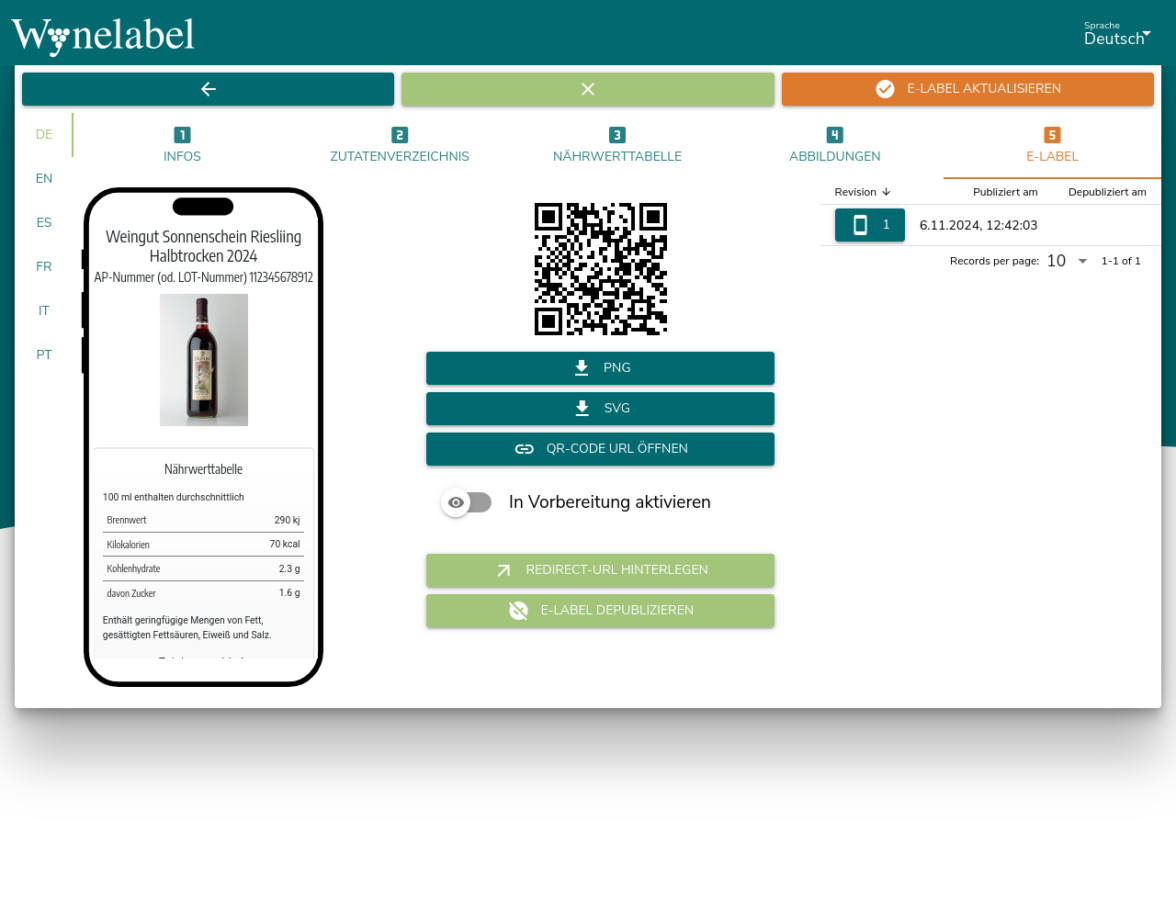
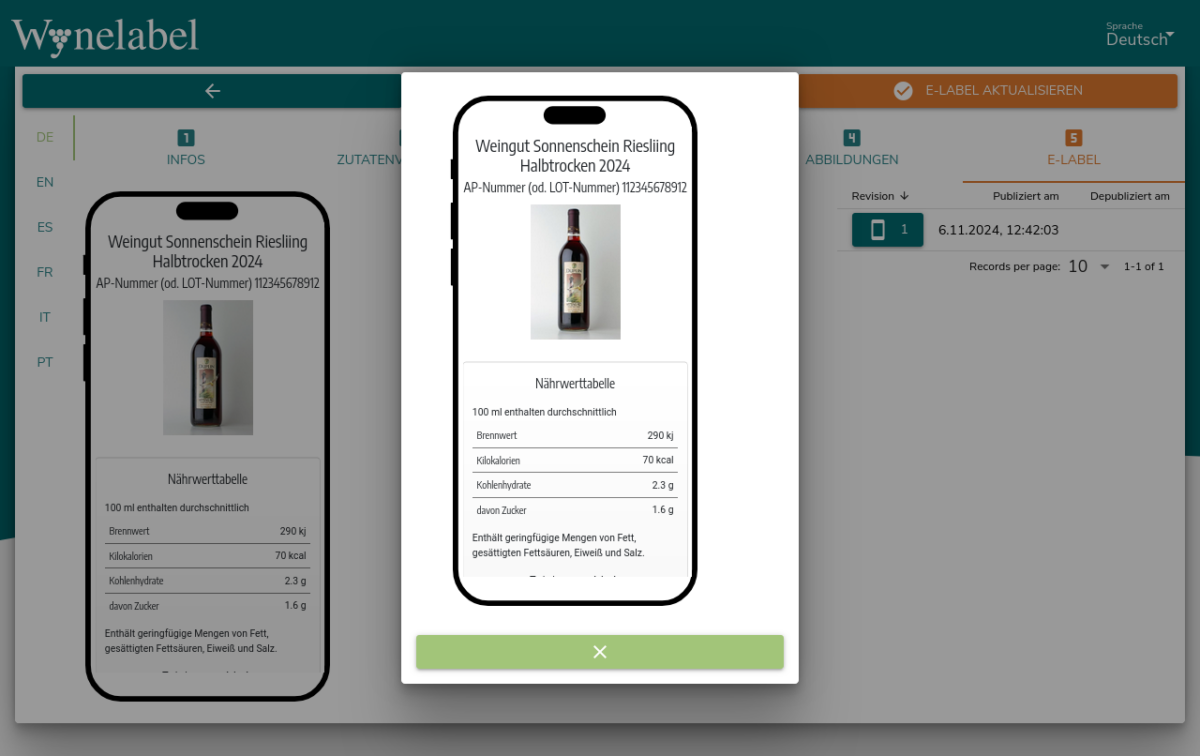
La dernière étape consiste à télécharger le code QR de l’étiquette électronique que vous venez de publier en cliquant sur l’un des deux boutons de téléchargement avec la flèche vers le bas. Vous pouvez choisir de télécharger un fichier bitmap (PNG) ou un fichier vectoriel (SVG).